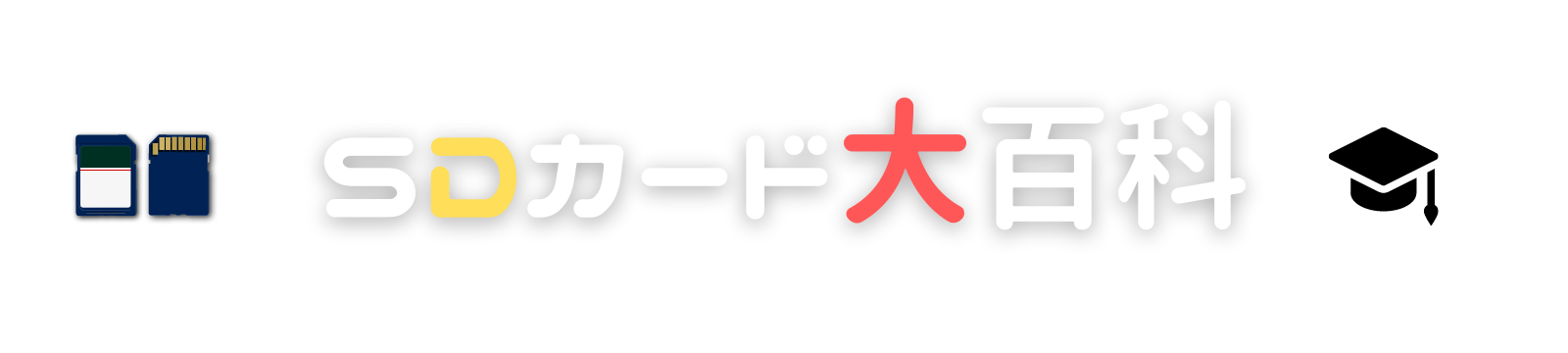広告 当サイトのコンテンツには広告を掲載しています
LAVIE Tab E(PC-TAB10F01)でmicroSDカードにデータをバックアップする方法

LAVIE Tab E(PC-TAB10F01)では最大256GBのmicroSDカードが使えます。
microSDカードを使ってタブレットを最大限活用しましょう!
- LAVIE Tab EのmicroSDカードの挿入・取り出し方法
- 内部ストレージ化と外部ストレージの違い
- カメラで撮影した写真・動画の保存先をmicroSDカードにする方法
- 本体に入っているデータをmicroSDカードにバックアップ方法
- Googleで保存した画像の保存先をmicroSDカードに変える方法
- プライムビデオの動画をmicroSDカードにダウンロードする方法
LAVIE Tab E(PC-TAB10F01)でのmicroSDカードの使い方
LAVIE Tab E(PC-TAB10F01)でのmicroSDカード使用方法をまとめました。
microSDカードの挿入方法

SIMピンをSDカードスロットの穴に押し込む
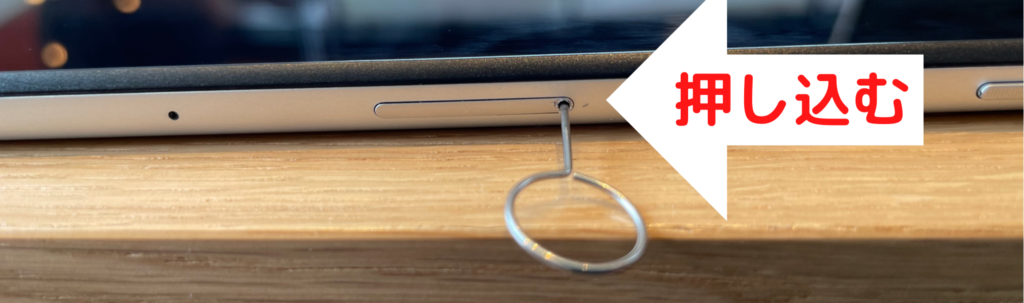
LAVIE Tab E(PC-TAB10F01)でmicroSDカードを使用するにはSIMピンが必要です。
SIMピンを本体右側面のmicroSDカードスロットの穴に差して押し込むとトレイが出てきます。
付属のSIMピンは押し込み部分が少々短いようです。
強めに押し込まないとトレイが出にくいかも・・・

付属のSIMピンだと結構強く押し込んでも出てこなくて、もっと強く押したら折れちゃったよ・・・要注意!!
本来であればSIMピンもメーカー純正のものが安心ですが、無理な力を入れて本体を壊してしまう可能性があったので他社のSIMピンを使用しました。
トレイにmicroSDカードを置く


トレイが出てきたらmicroSDカードをトレイの形通りに置いて押し込みます。
これでmicroSDカードを使用する準備は完了!
microSDカードの設定方法
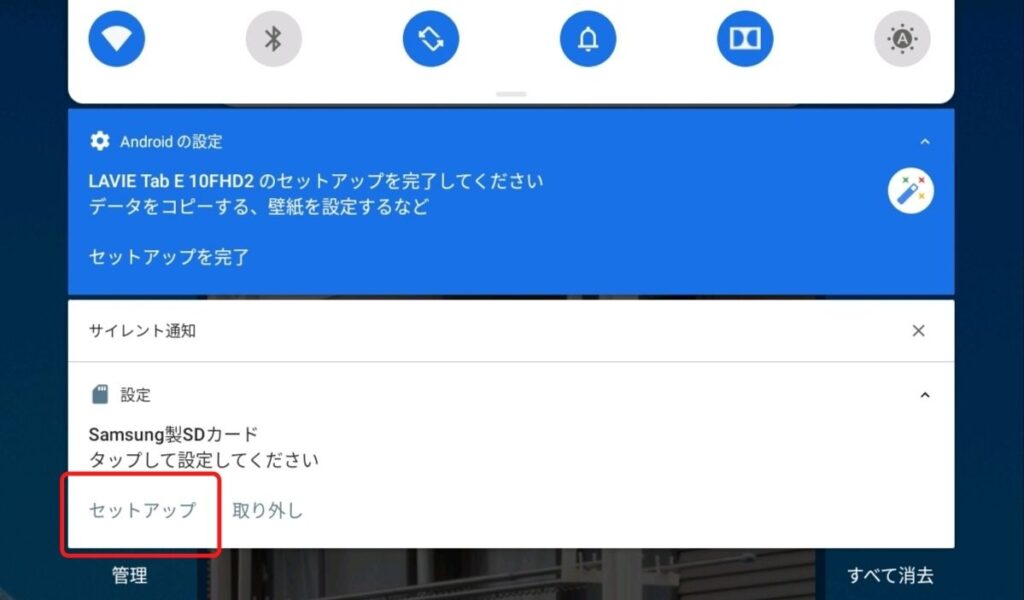
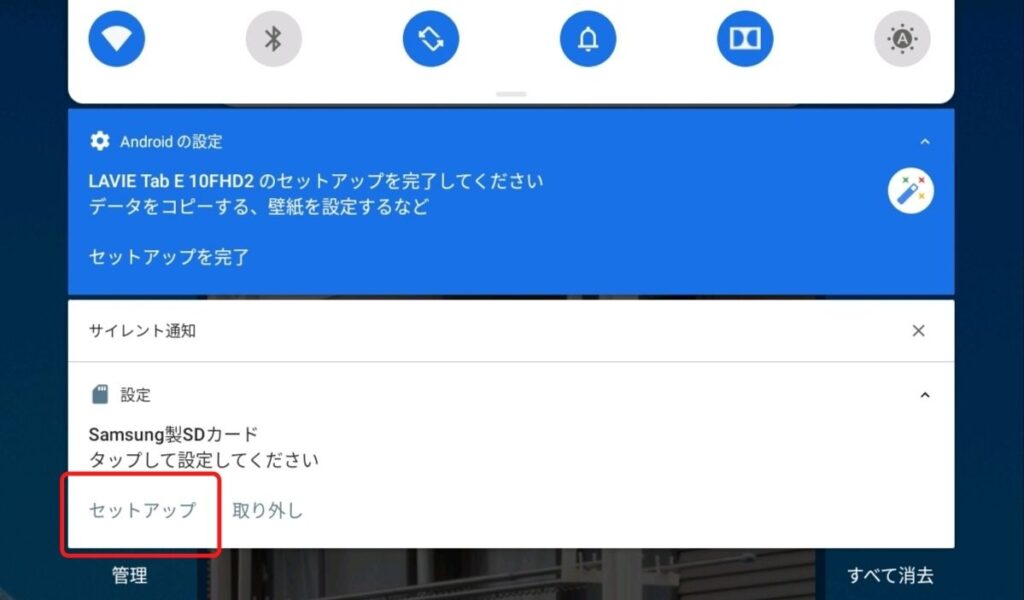
microSDカードが認識されると、ステータスバーに上の画像のような項目が出てくるので【セットアップ】をタップ。
外部ストレージを選択する
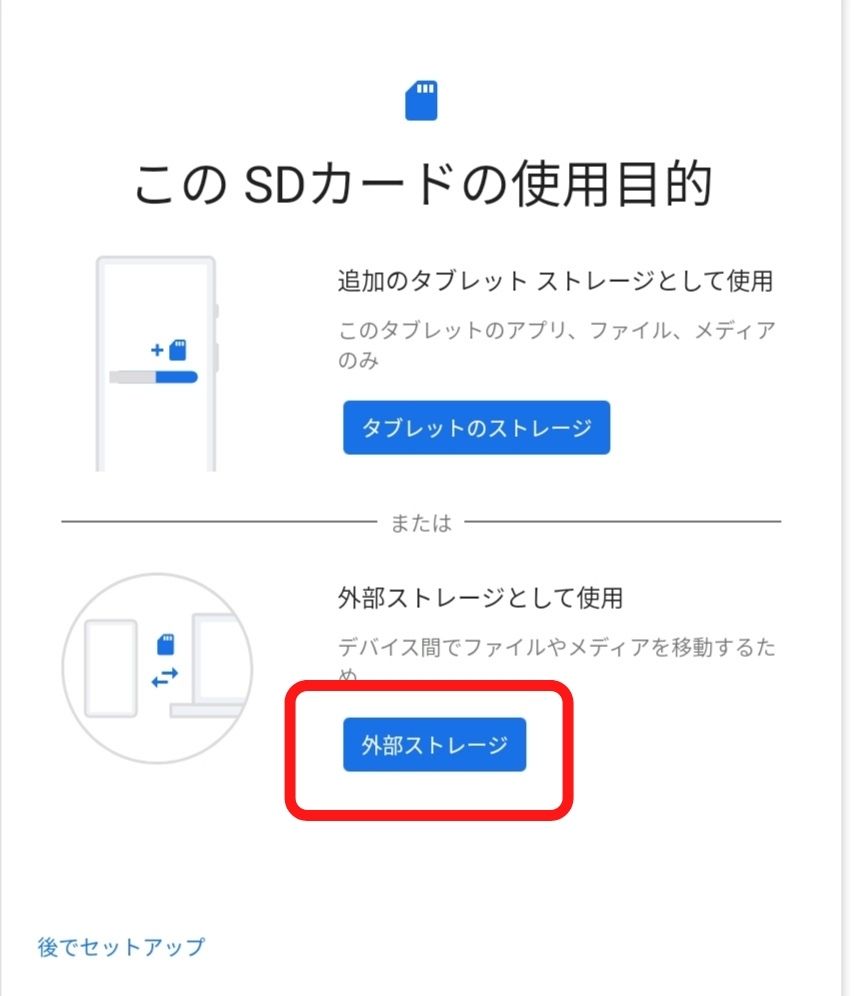
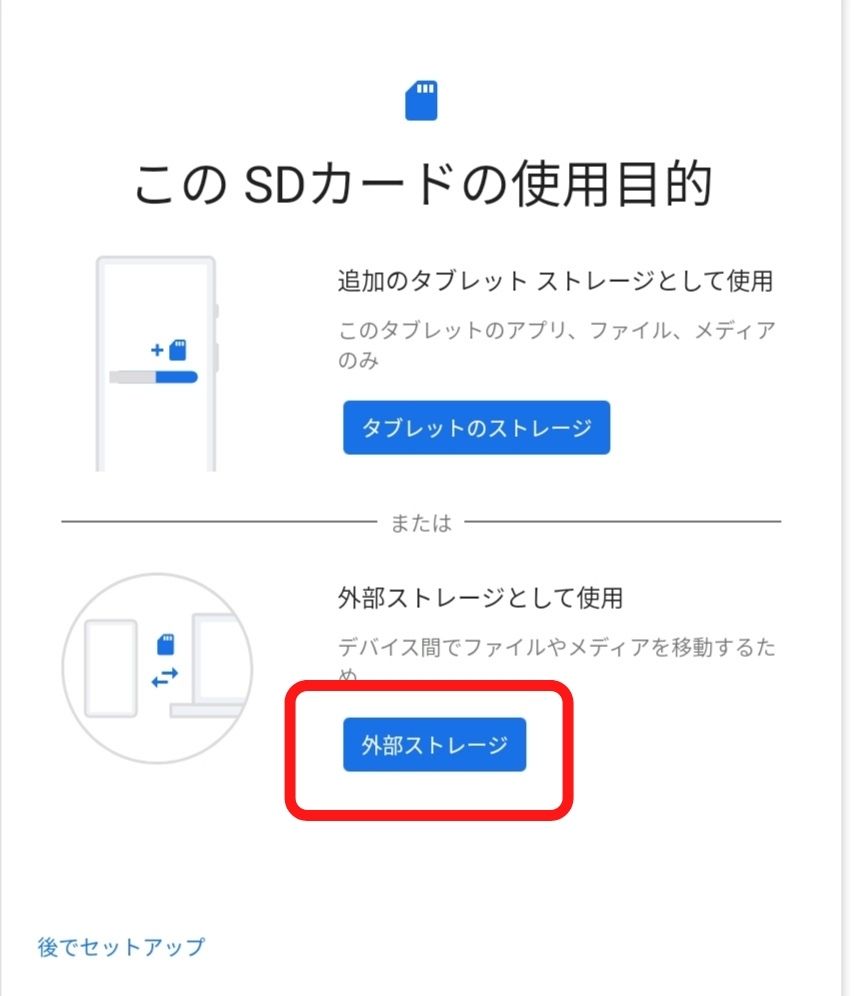
【外部ストレージ】を選択しておきましょう。
【タブレットのストレージ】を選ぶと内部ストレージ化されるため他の端末でのmicroSDカードの使用ができない
| タブレットのストレージ | 外部ストレージ |
|---|---|
| 内部ストレージ化して使用 写真・動画・音楽・アプリの保存領域としても利用できる 他の端末での使用不可 | 写真・動画・音楽等のデータ保存可 アプリの保存領域としての使用不可 他の端末での利用可 |



内部ストレージ化しなければならない理由がないなら外部ストレージとして使おう!
カメラで撮った写真・動画の保存先をmicroSDカードにする方法
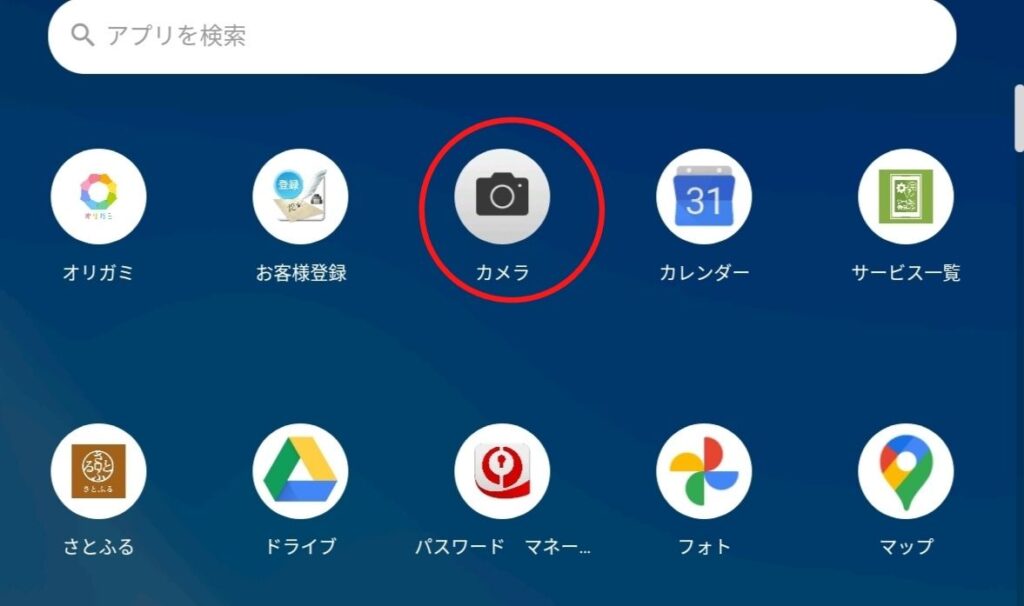
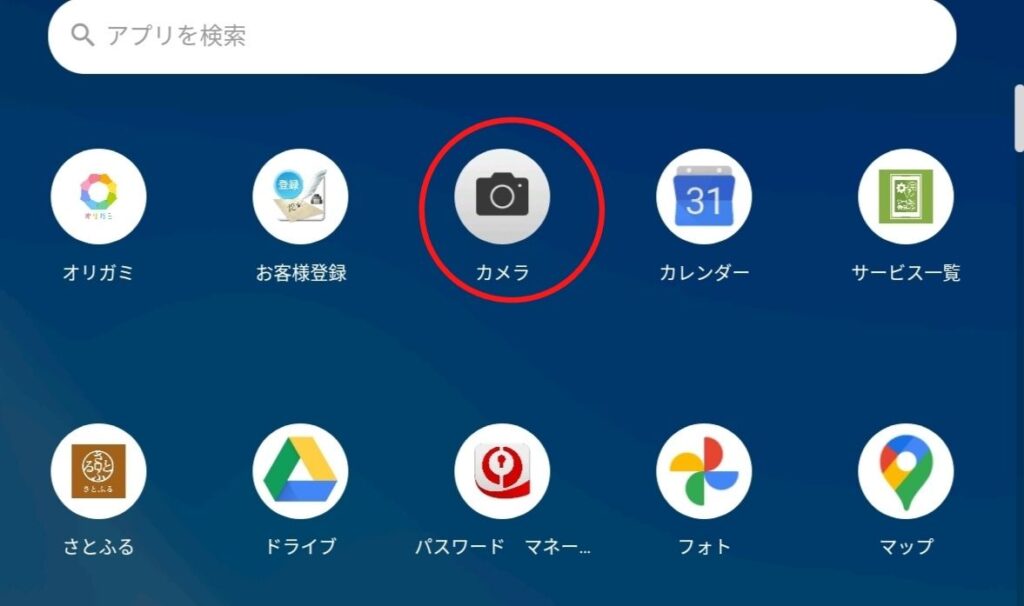
カメラアプリを起動します。
画面上部の設定マークをタップ。
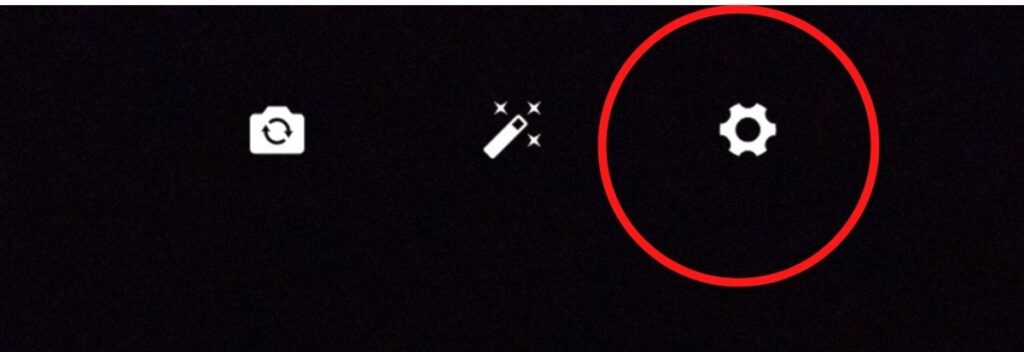
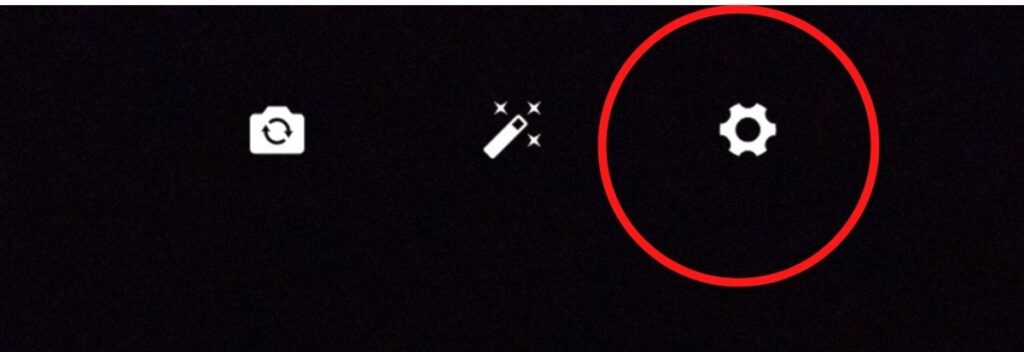
画面下の内部ストレージをタップ。
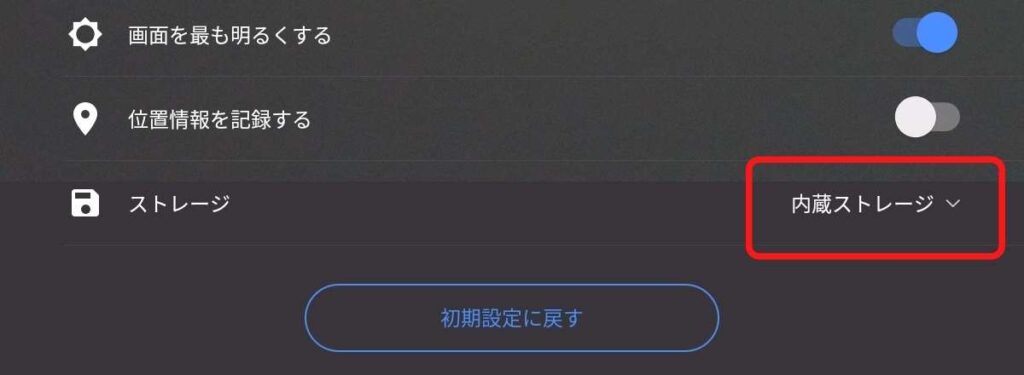
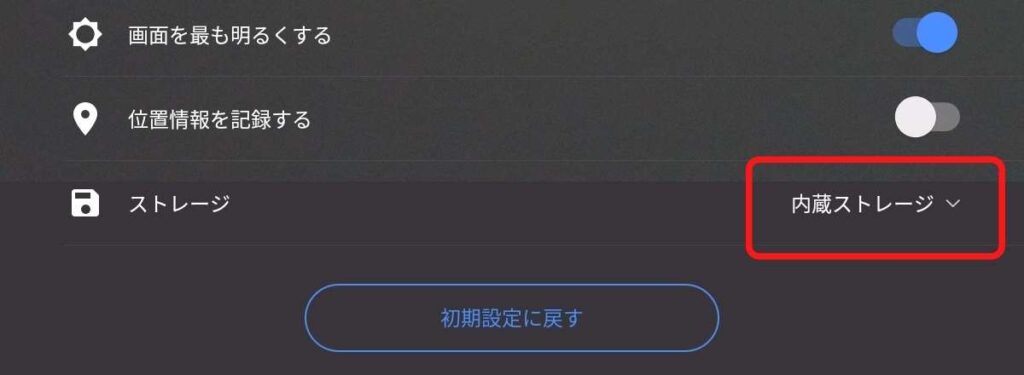
SDカード横の〇にチェックを入れたら完了!
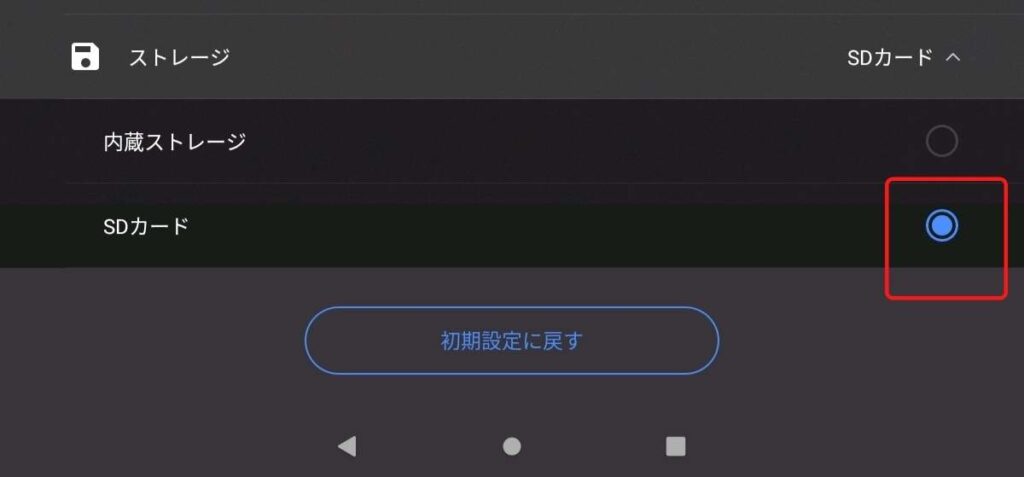
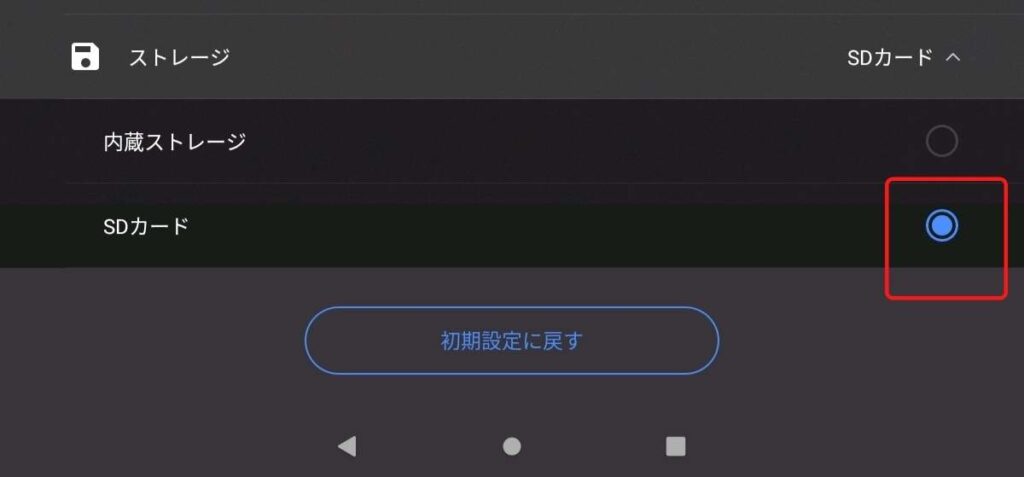
SDカードの設定がタブレットのストレージ(内部ストレージ)になっていると保存先に選べないので注意
本体に入っているデータをmicroSDカードに移動する方法
写真や動画をバックアップするときはデフォルトで入っているFilesアプリを使います。
アンインストールしてしまった人はもう一度ダウンロード。
Filesを開く
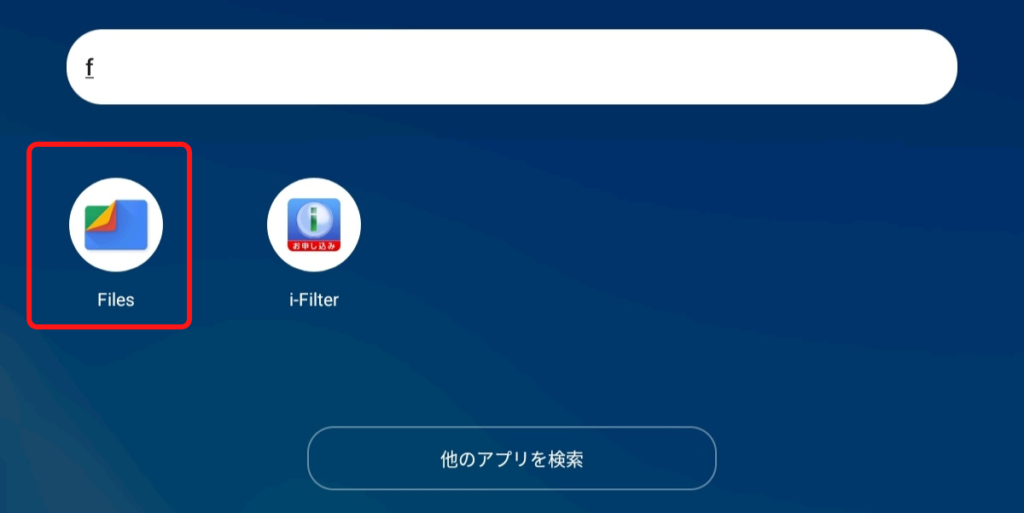
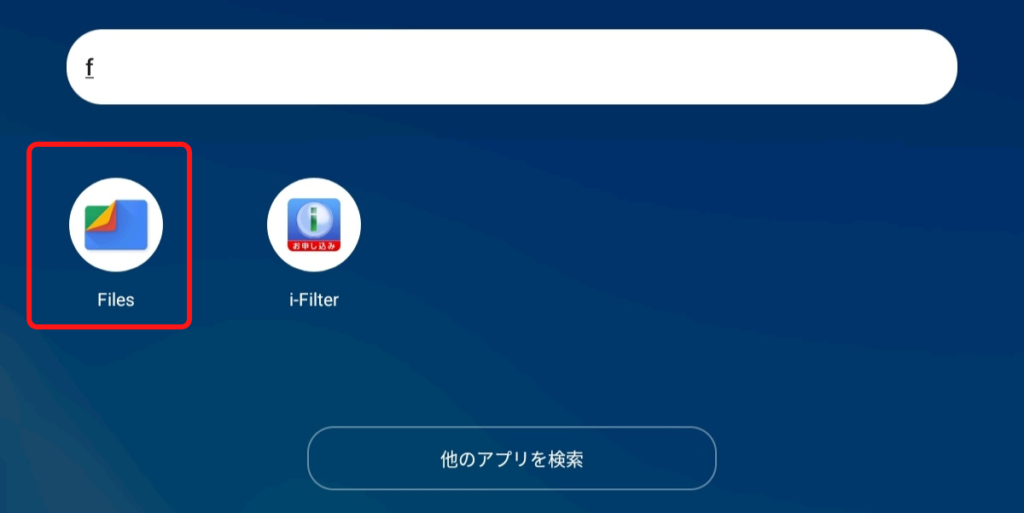
アプリがたくさんあって見つからない!というときは【アプリを検索】画面に【f】と入力するとすぐ見つかります。
SDカードが認識されていることを確認する
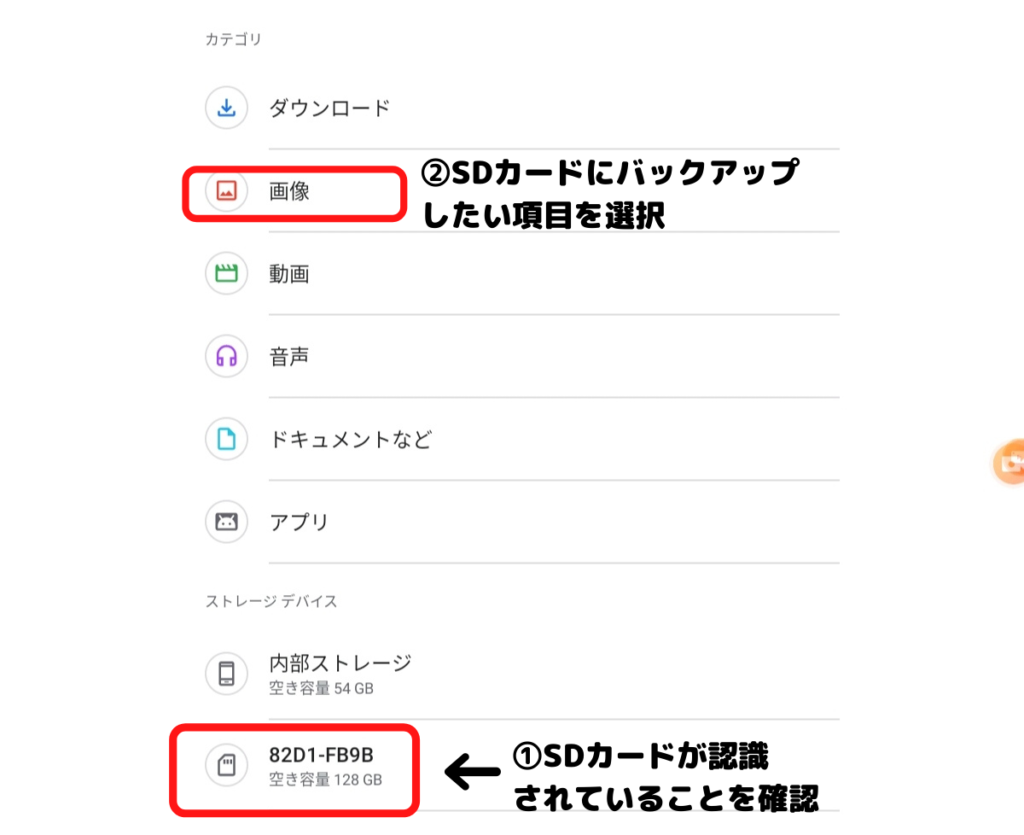
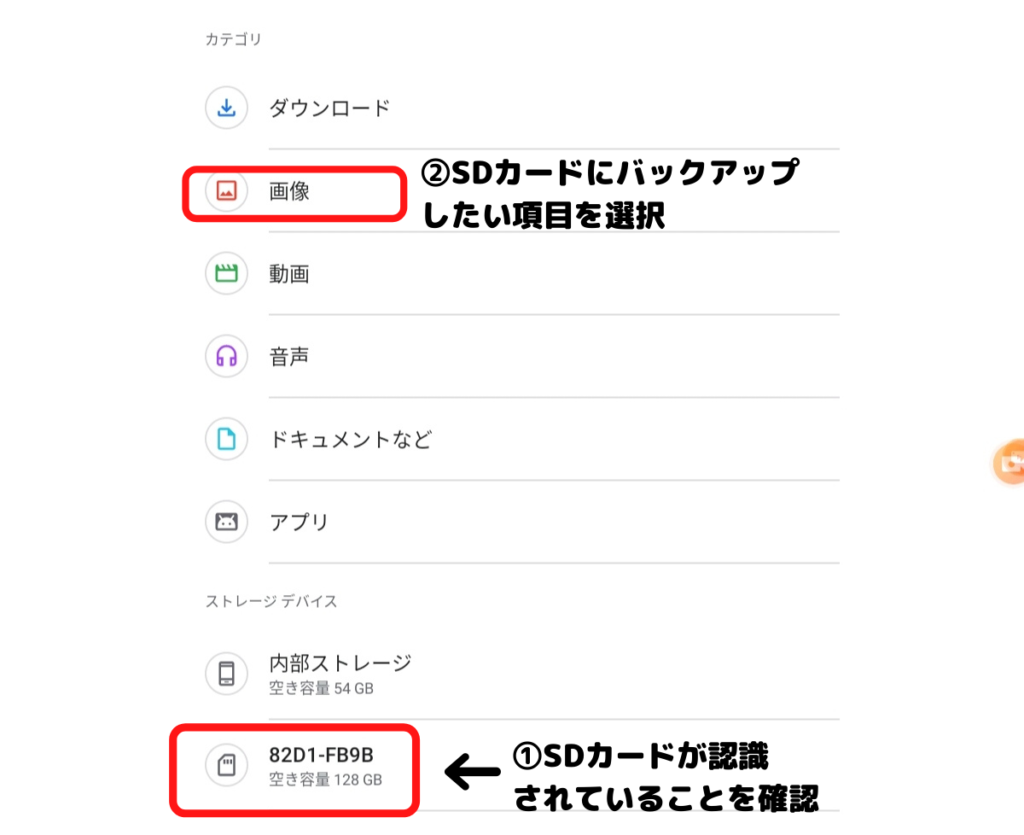
①Filesをいて【内部ストレージ】の下にSDカードの表示があることを確認。
②【カテゴリ】からSDカードにバックアップしたい項目を選択。
例として画像をバックアップしてみます。
バックアップしたいデータを選択
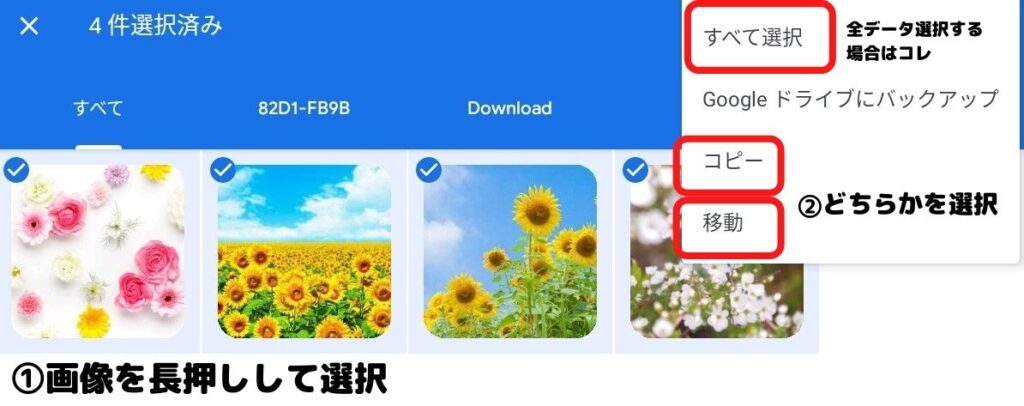
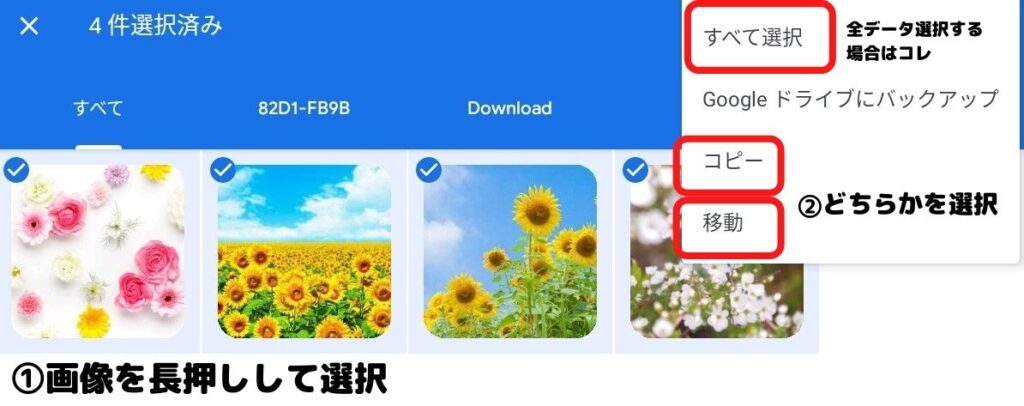
①バックアップしたいデータを長押しして選択後、画面右上の・・・をタップ。
②【コピー】を選択。
コピー:本体のデータも残してSDカードにも同じデータを保存
移動:本体のデータをSDカードに移動するので本体のデータは消える



移動で本体をスッキリさせるもヨシ、コピーで大事なデータをバックアップするもヨシ!
バックアップ完了
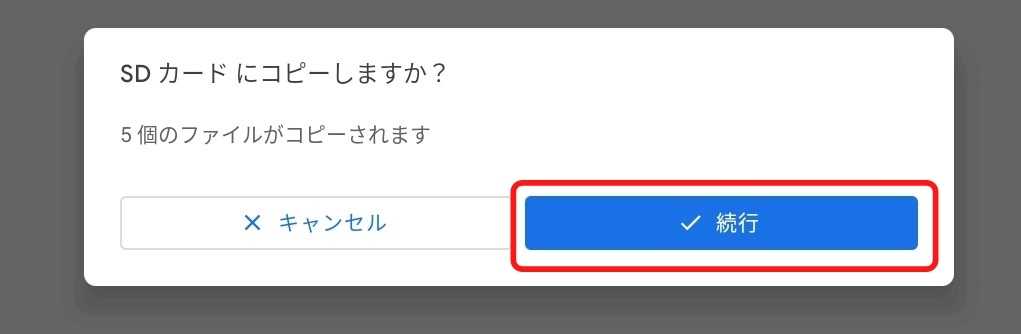
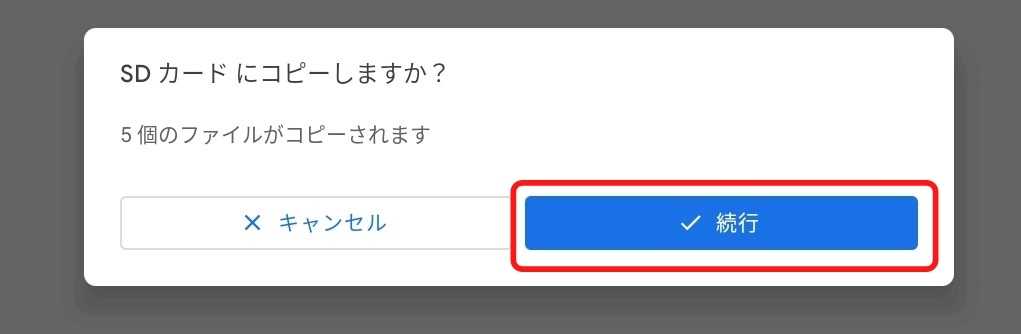
続行をタップするとSDカードへのバックアップが完了します。
バックアップしたデータはストレージデバイス→SDカードのマークを押すと確認できます。


Android向け!スマホ対応のUSBメモリで楽々バックアップ!
ダウンロードした画像の保存先をmicroSDカードにする方法
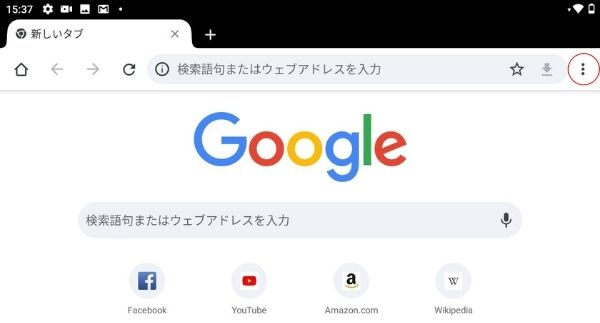
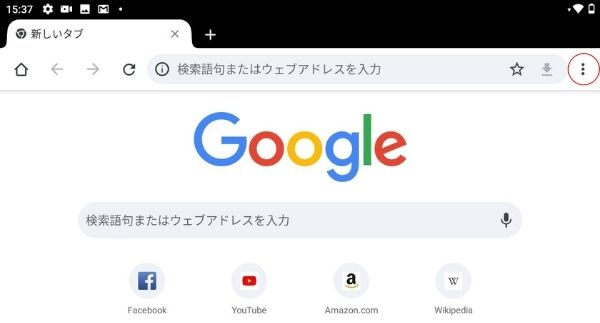
chromeを例にしてみます。
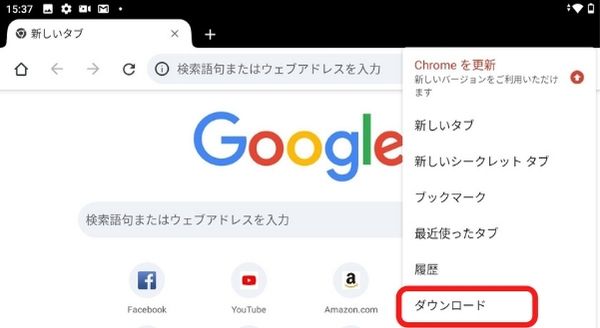
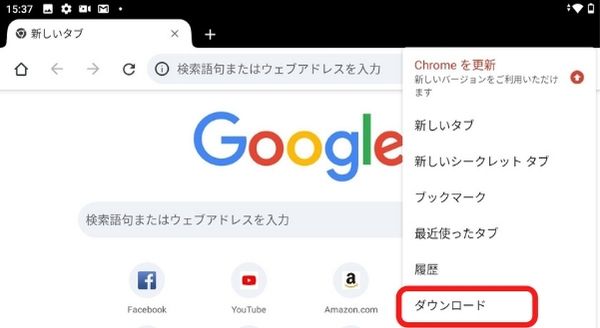
①右上の・・・をタップ。
②【ダウンロード】をタップ。
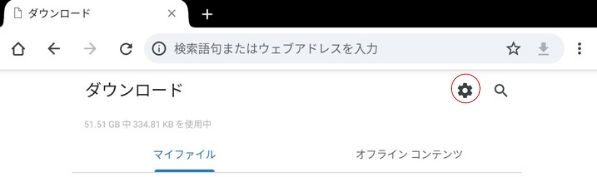
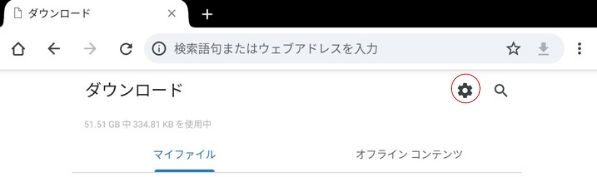
設定マークをタップ。
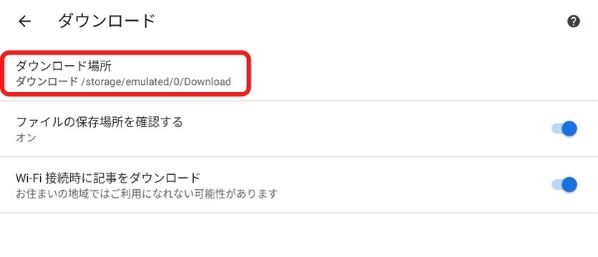
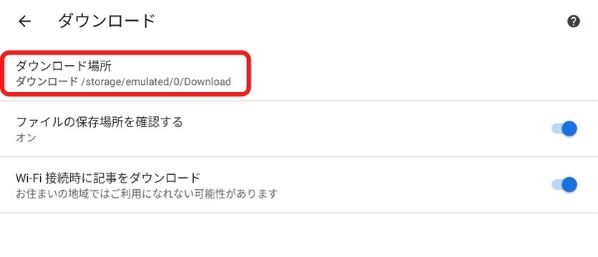
【ダウンロード場所】をタップ。
デフォルトの保存先は内部ストレージ(本体)になっています。
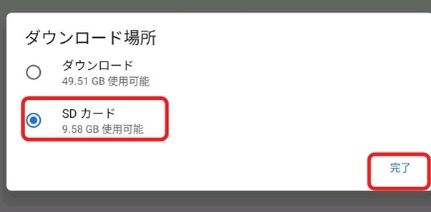
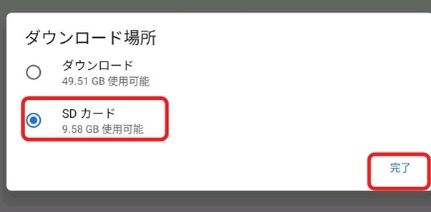
SDカードを選択して完了。
プライムビデオの動画のダウンロード先をmicroSDカードにする方法


タブレットを使う人の中でもプライムユーザーは多いと思うので書いておきます。
- インターネットが繋がらない場所でも動画が見られる
- Wi-Fiが不安定で動画が途切れるストレスから解放
- 通信制限中でもギガを気にせず動画が見られる
動画は容量を圧迫するのでmicroSDカードに保存しておくのが吉。
簡単なのでmicroSDカードに動画をダウンロードする方法を覚えておきましょう!
鬼滅の刃遊郭編をダウンロードしてみたいと思います。
ダウンロードしたい動画を開く
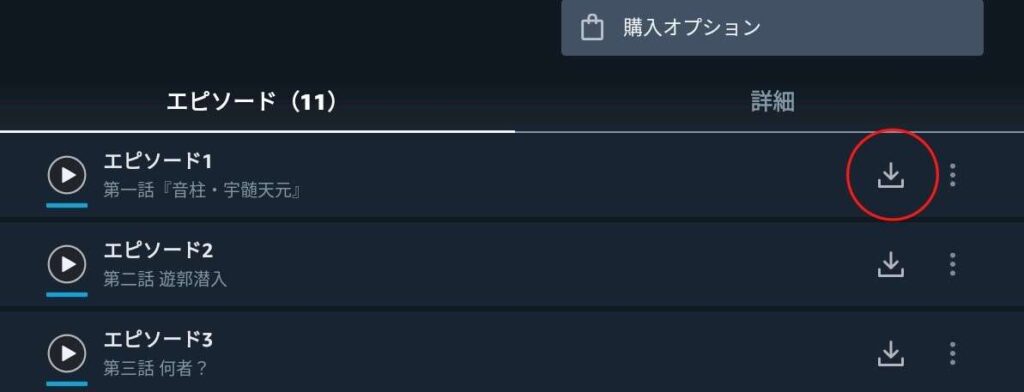
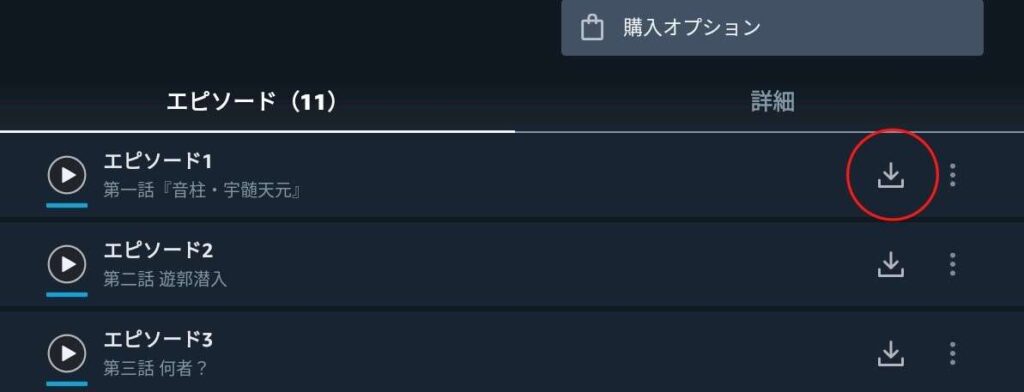
↓マークをタップ。
SDカードを使用を選択
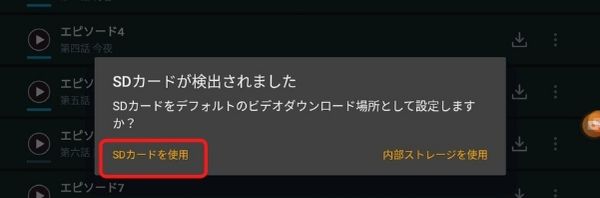
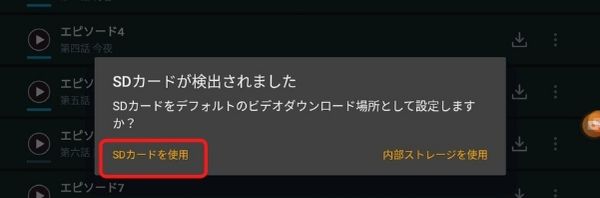
SDカードを使用をタップ。
ダウンロードを続行
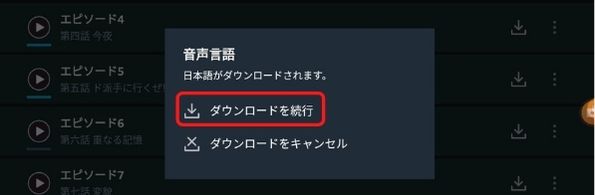
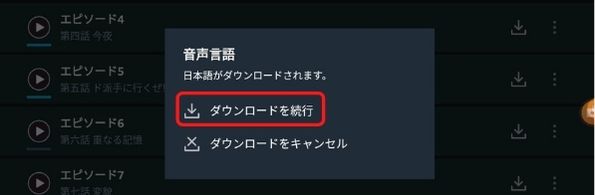
ダウンロードを続行をタップ。
画質を選ぶ
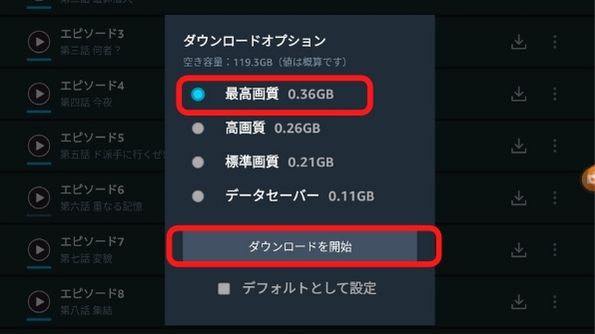
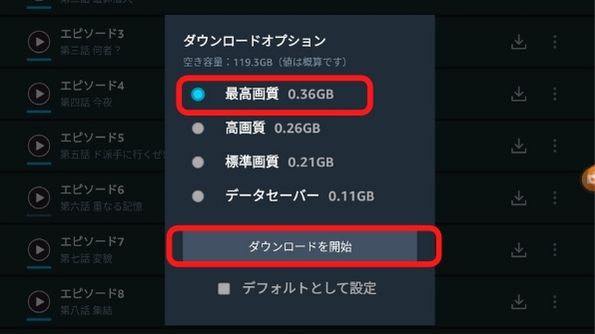
画質を選んでダウンロードを開始。
しばらく待つとmicroSDカードにデータが保存されます。
ダウンロードした動画を確認する
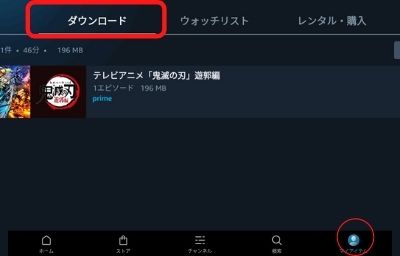
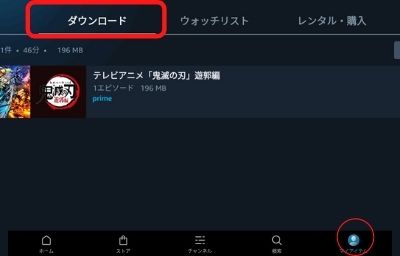
ダウンロードした動画は【マイアイテム】の【ダウンロード】に入っています。
これでオフラインでも動画が見られるようになりました!
- microSDカードにダウンロードしたデータは、ダウンロードに使用した端末かつプライムビデオ上でのみ視聴できる
- 他のデバイスで見ることはできない



Amazonプライムを解約するとSDカードに保存した動画は見られなくなるよ!
microSDカードでLAVIE E Tabを最大限楽しもう!
microSDカードがあるとタブレットの活用の幅が広がります。
ぜひ使ってみてください!