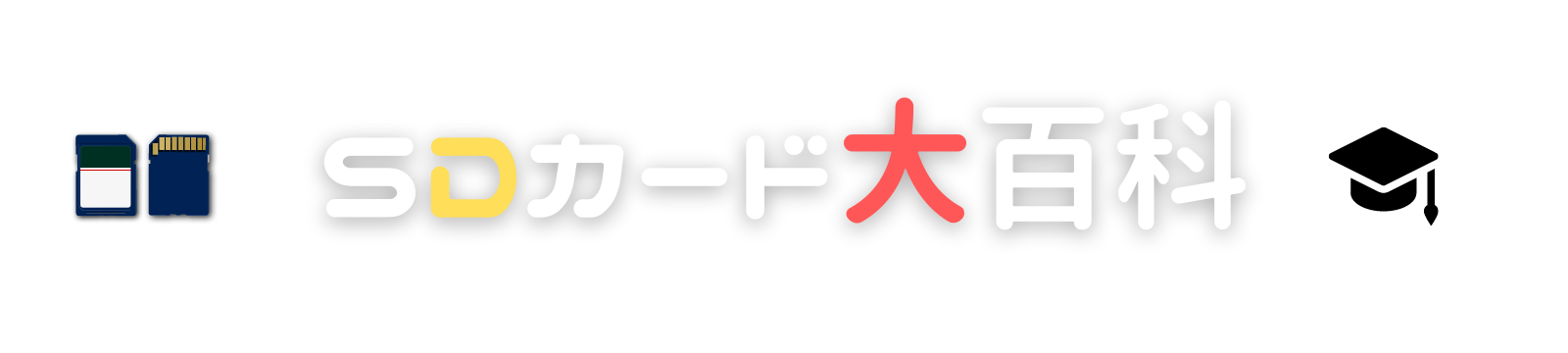広告 当サイトのコンテンツには広告を掲載しています
Android向け!スマホ対応のUSBメモリで楽々バックアップ!Type CのUSBメモリを紹介

スマートフォンのデータバックアップ、ストレージ拡張と言えばmicroSDカードが主流でしたが、近年ではmicroSDカード非対応の機種も増えています。
「使ってみたい機種があるけどmicroSDカードが使えない」
「microSDカードが使えないだけでスペックはすごく良いのに・・・」
「クラウドへのバックアップってなんか不安」
「クラウドストレージに月額料金を払うのが嫌!」
という理由で機種変更を迷っている人も多いのではないでしょうか?
でも大丈夫!スマートフォン対応のUSBメモリを使って簡単にバックアップをしちゃいましょう
USBメモリはPCだけのものじゃない!スマホ対応USBメモリが続々発売!
USBメモリと言えば仕事や課題のデータを入れて持ち運べるコンパクトなデータ保存ツール。
学生さんやデスクワークをする人なら一度は使ったことがあるはず。
思い浮かべるのはオス側がUSB Type Aのものだと思います。

しかし、この形状ではPCには挿入できてもスマートフォンには使えません。
現在のスマートフォンはAndroid機種ならUSB Type C端子がメイン。
ということは端子がUSB Type CのUSBメモリならスマートフォンでも使えるということ。
この記事では筆者がUSB Type C端子のUSBメモリを数種類試した中で一番のおすすめ、SanDiskのUSBメモリを紹介していきます。
USBメモリも安定のSanDiskがおすすめ!
SDカードでもお馴染み、老舗ブランドのサンディスク。
USBメモリも優秀でした。
USB Type CとType A両方使えるという使い勝手の良いUSBメモリ。
- 容量 : 64GB
- インターフェース : USB Type-C and USB Type-A ; USB 3.1 (Gen 1)
- 読取り速度 : 最大 150 MB/s
今回は64GBを購入しましたが、128GB、256GBもあります。
大量にデータをバックアップしたい人はそちらがおすすめ。

MacBookは既にUSB AポートがなくてCポートのみ。他社ノートPCもCポート搭載の製品が増えているよ!
まだデバイスがUSB Type Cに移行しきっていない現時点ではUSB Type AとType Cのデュアルコネクタが一番おすすめ!
SanDiskのデュアルコネクタUSBメモリの使い方を解説


USBメモリをXiaomiのRedmi Note 10 JEに接続してみました。
他のメーカーでも使えますが稀にUSBメモリを認識しない機種もあるので、その場合は以下のページを参考にしてください。
参考リンク AndroidがUSBメモリを認識しない/表示されない時の対処法
USBメモリを買ったらまずはスピードテストをしよう!
SDカード、microSDカードと同様にUSBメモリでもスピードテストをしましょう。


そのSDカード、偽物かも?容量とスピードのチェック方法を解説!
このUSBメモリは最大読み取り速度150MB/s。
スピードテストの結果がコチラ↓
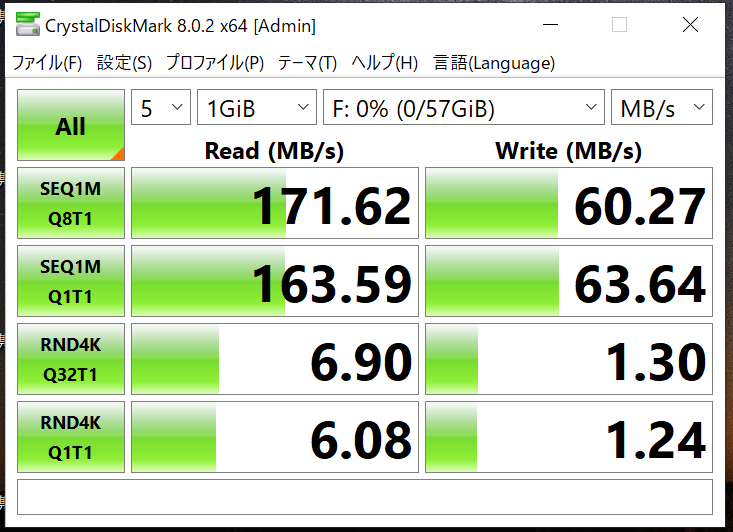
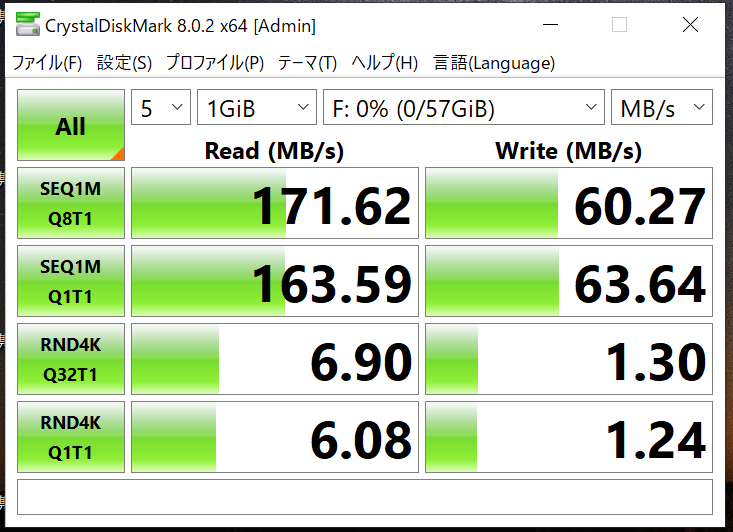
なんとメーカー公表の最大読み取り速度より速いという結果が出ました。
これなら安心して快適に使えますね!
USBメモリをスマートフォンに接続する
USBメモリのツマミを左にスライドさせるとC端子が出てきます。


USB Type Cは裏表の区別がないのでどちらを上にしても反応します。
接続すると筆者の機種では以下のような表示が出ました。
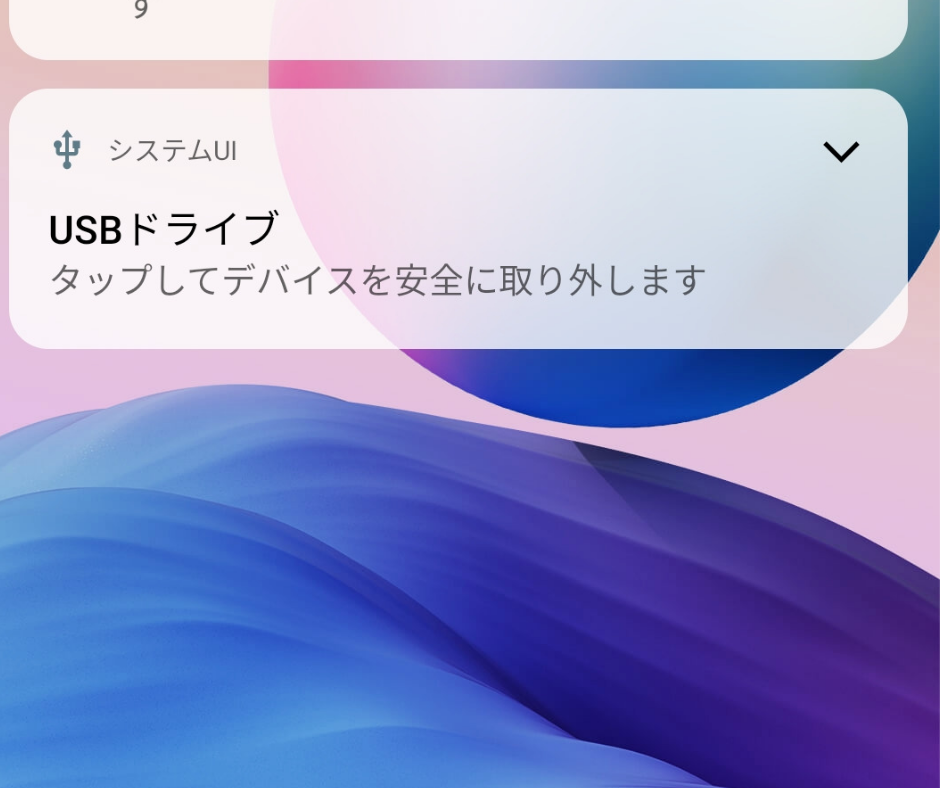
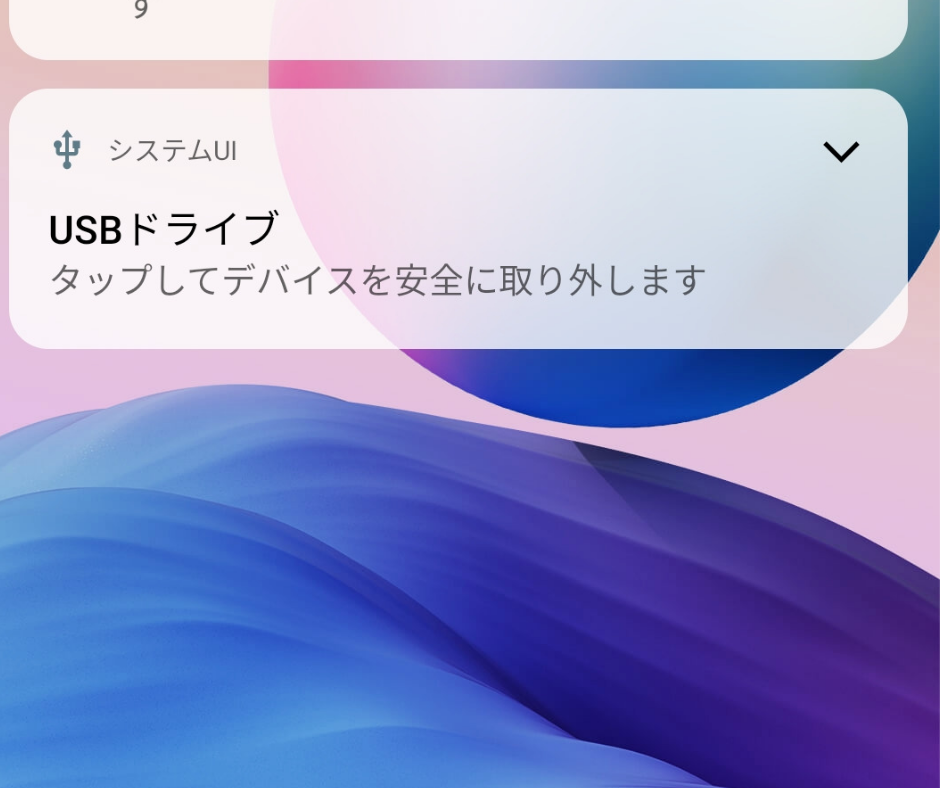
この表示を開くと、PDF形式の取扱説明書とサンディスクのアプリが入っています。
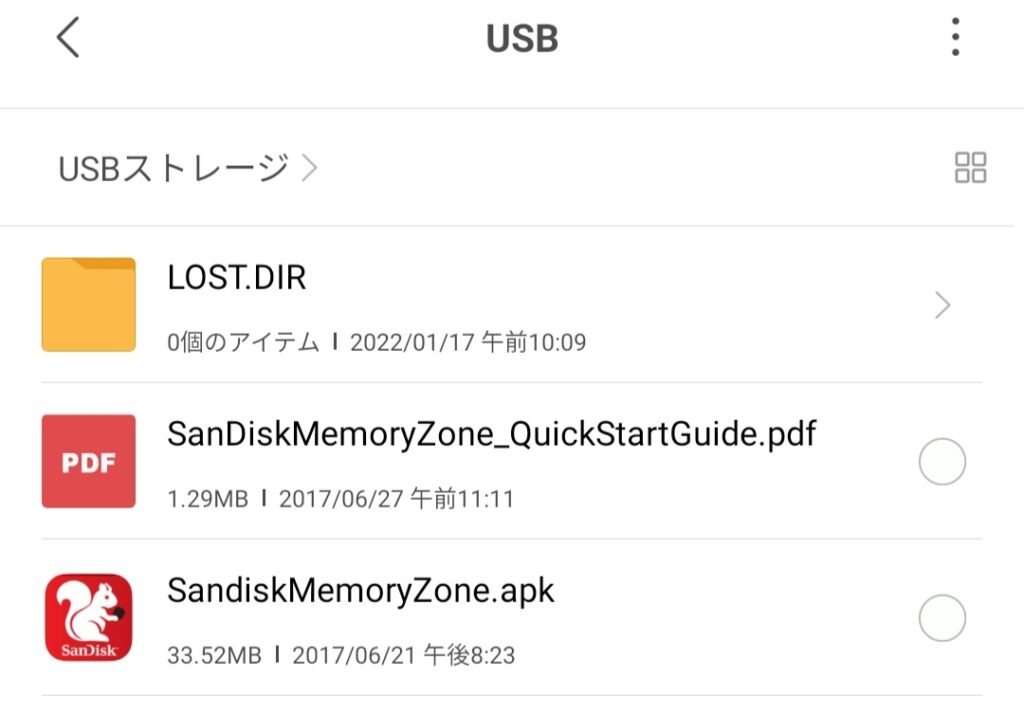
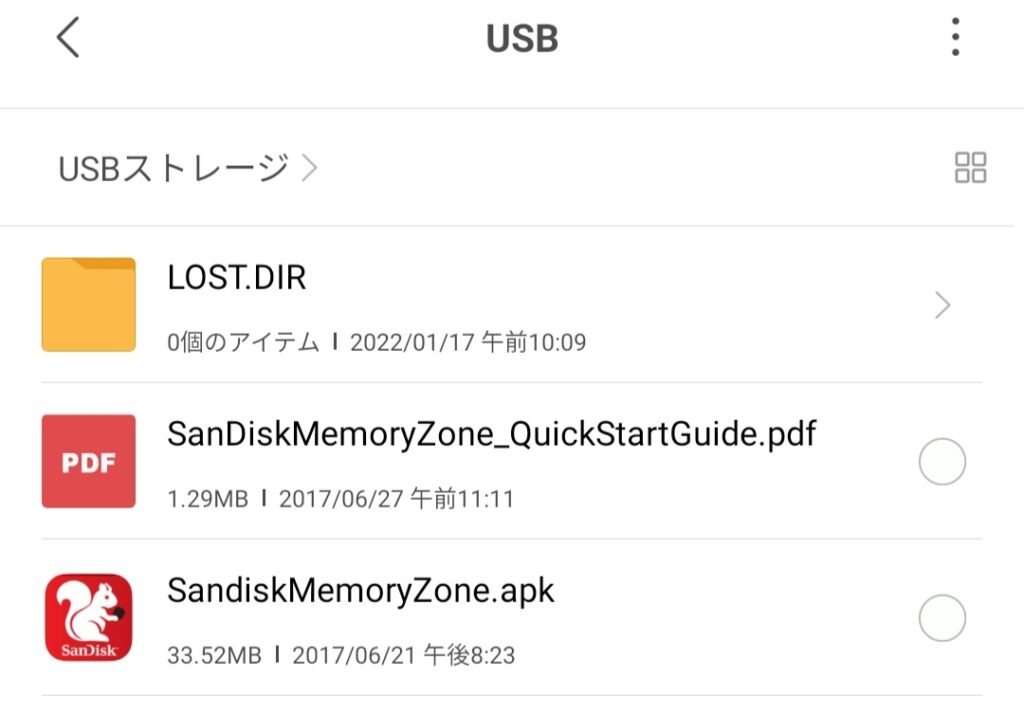



Sandisk Memory Zoneは推奨アプリだけど使いにくいからあまりおすすめしないよ!
他のアプリでも代用できるよ!
おすすめアプリはコレ↓
- 直感的に操作できる
- データを「画像」「オーディオ」「動画」などの種類ごとにまとめてくれるのでわかりやすい
ファイルマネージャーを開く
ファイルマネージャーを開いてUSBドライブをタップ。
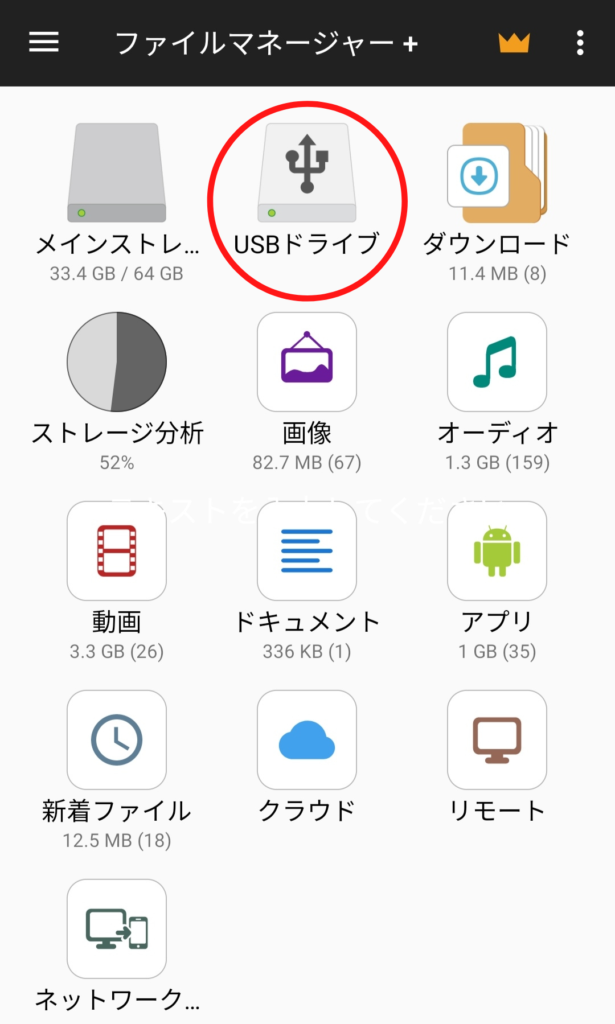
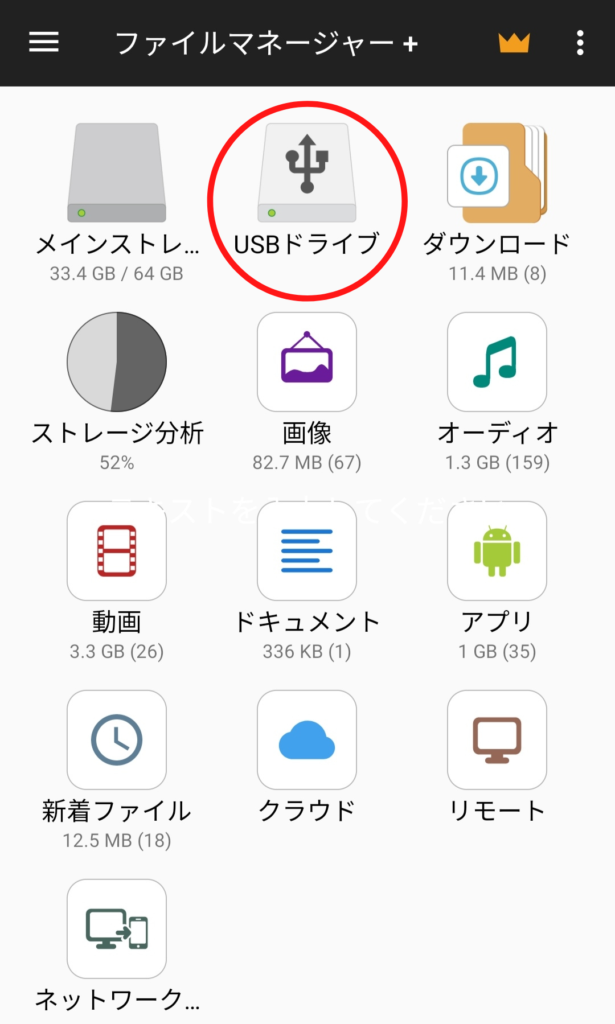



あらかじめ「動画」「音楽」などのフォルダを作っておくと便利!
右上の・・・をタップ。
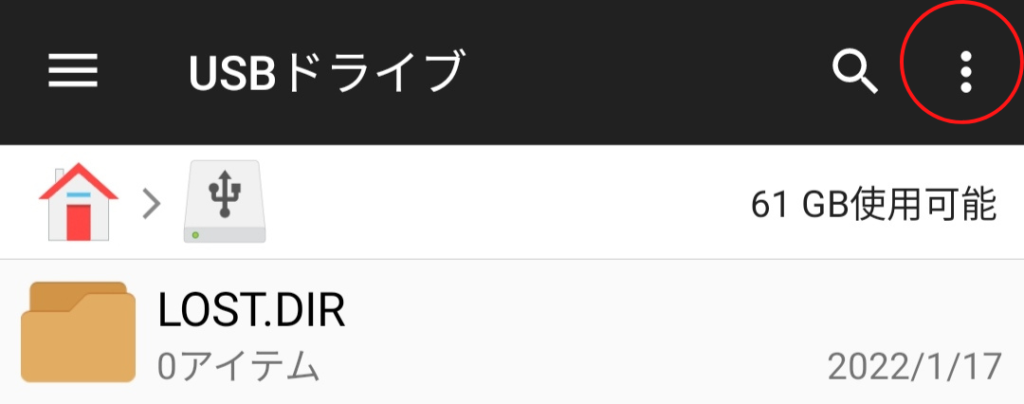
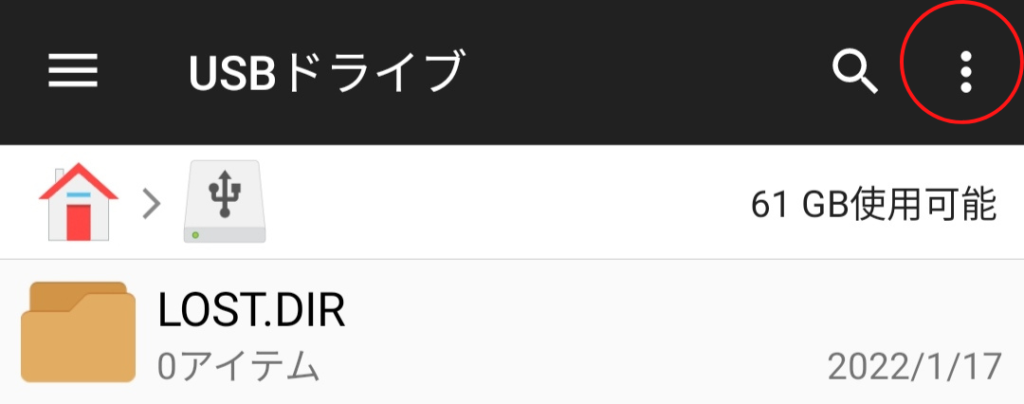
新規作成を選択。
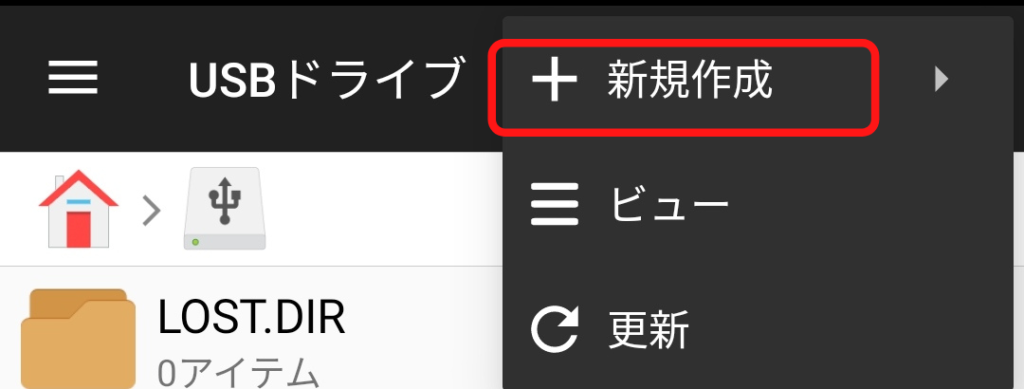
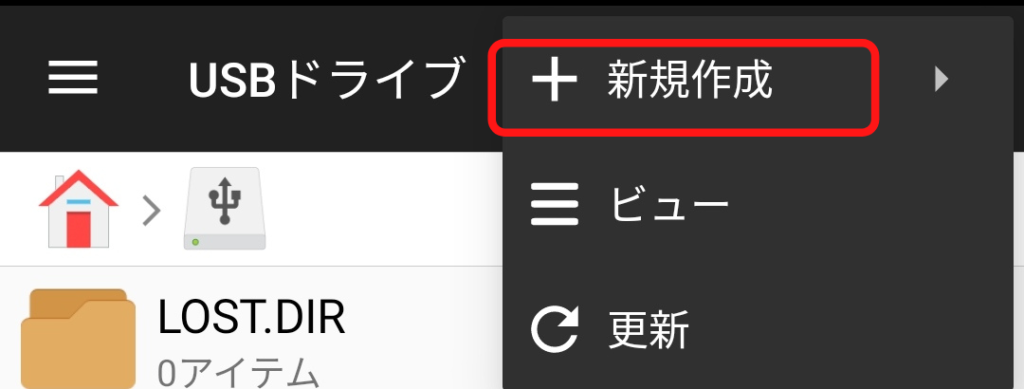
フォルダを選択。
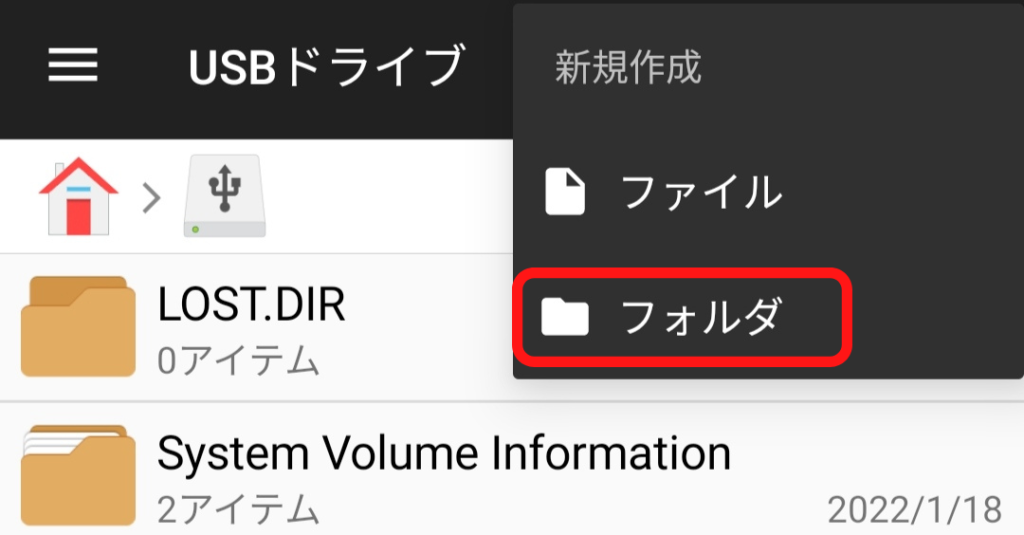
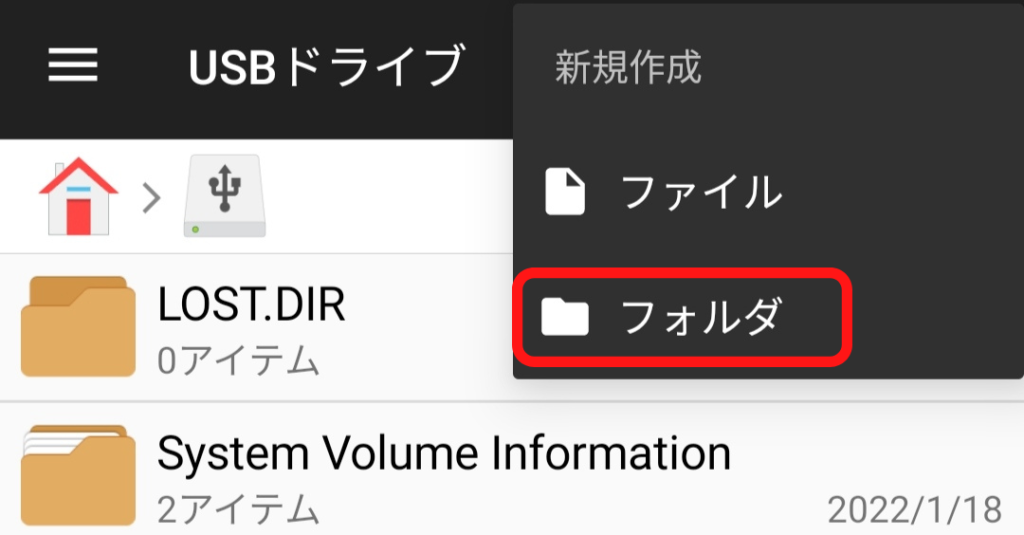
お好きなフォルダ名を入力後OKをタップ。
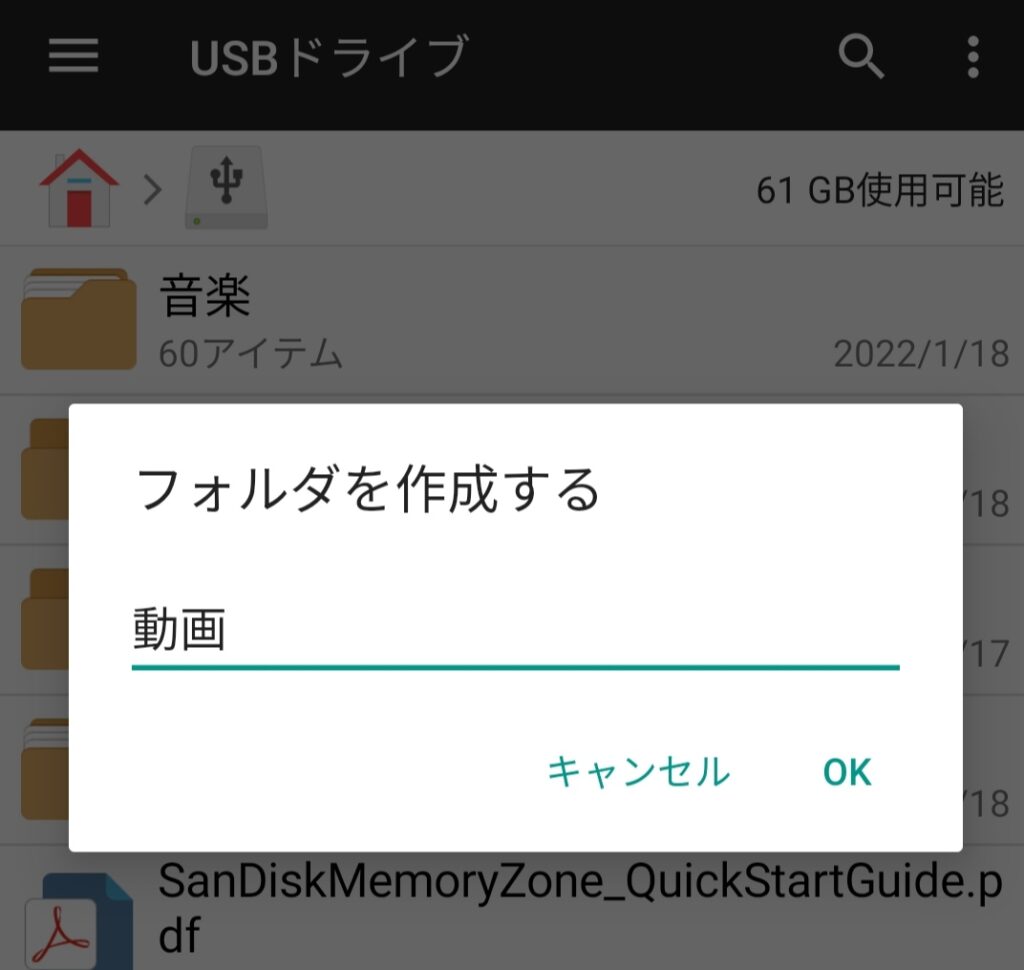
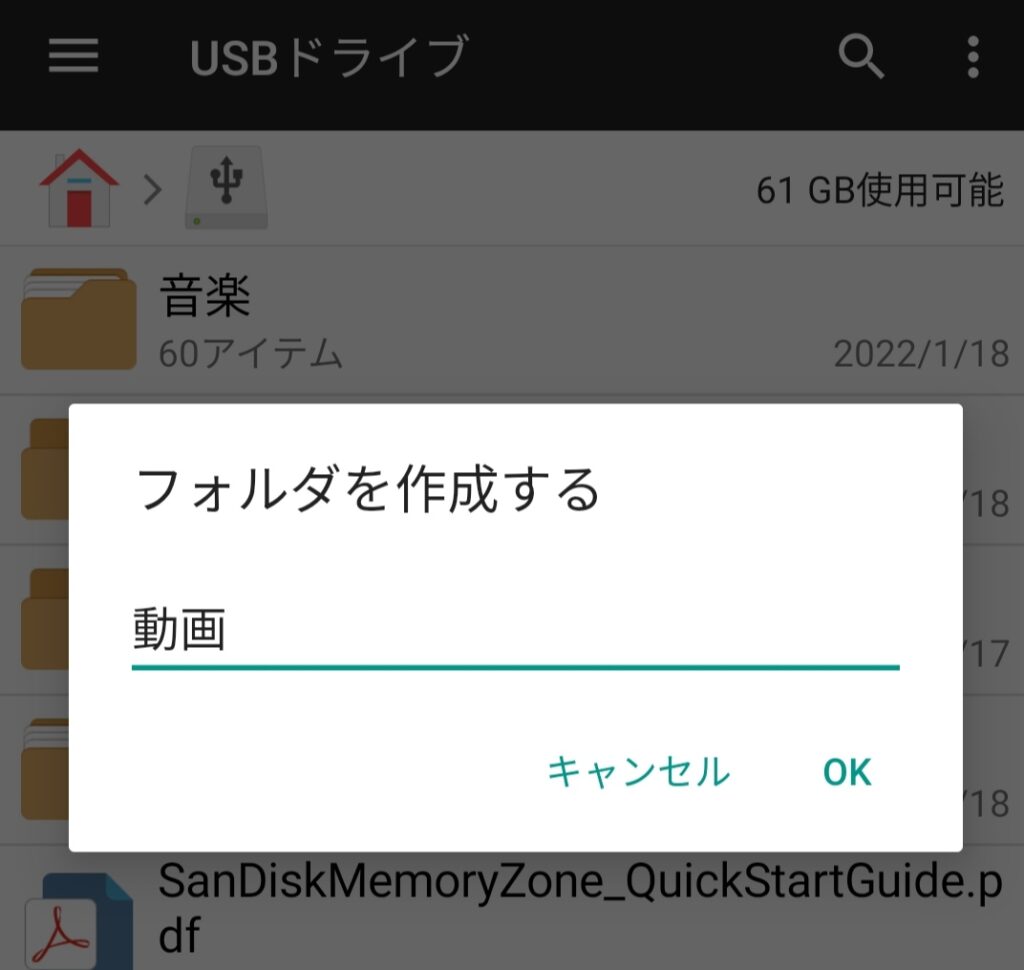
こんなかんじでフォルダが作成されていればOK。
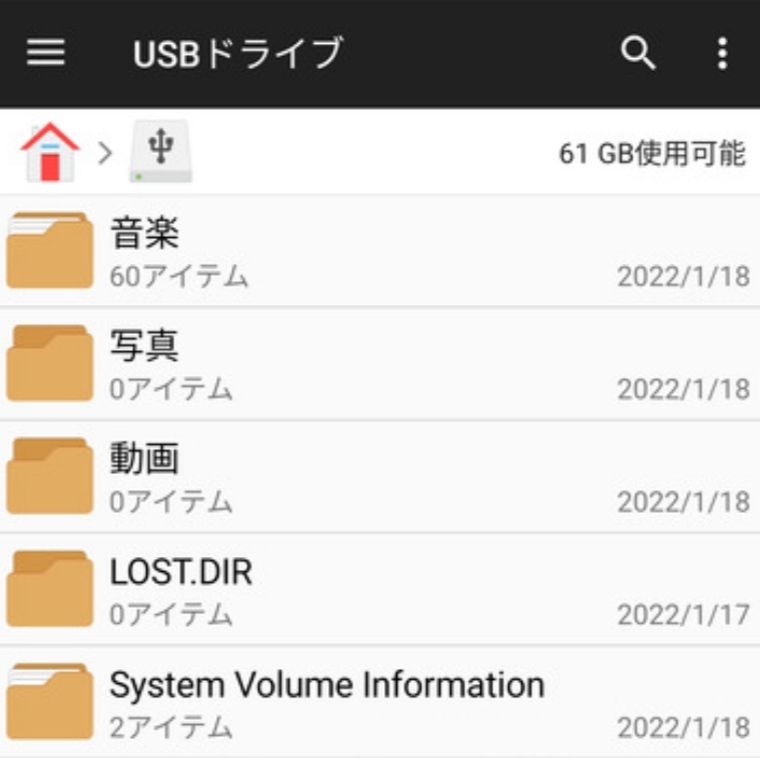
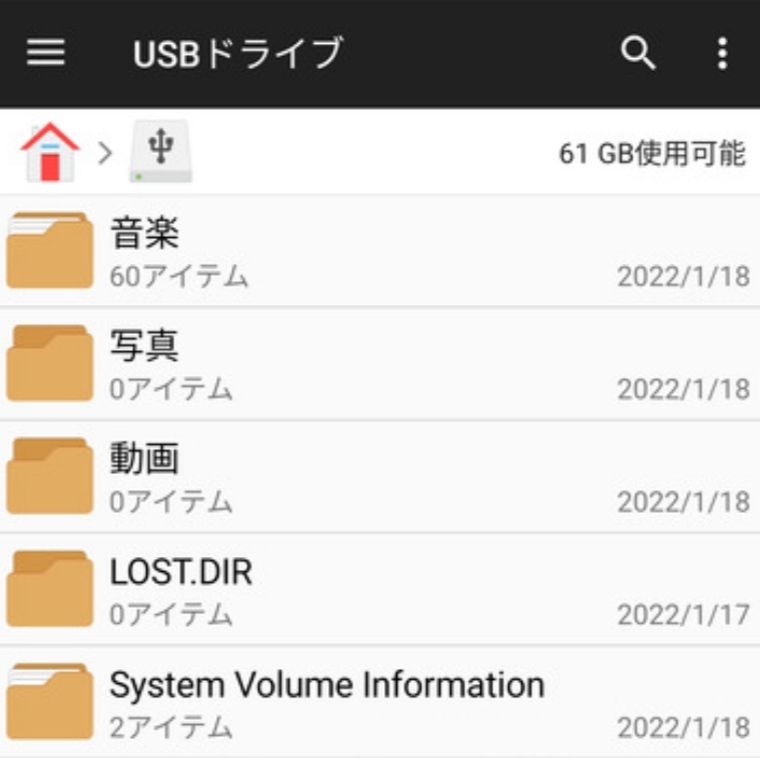
スマホからUSBメモリにデータをバックアップする
左上のΞをタップ後ホームを選択。
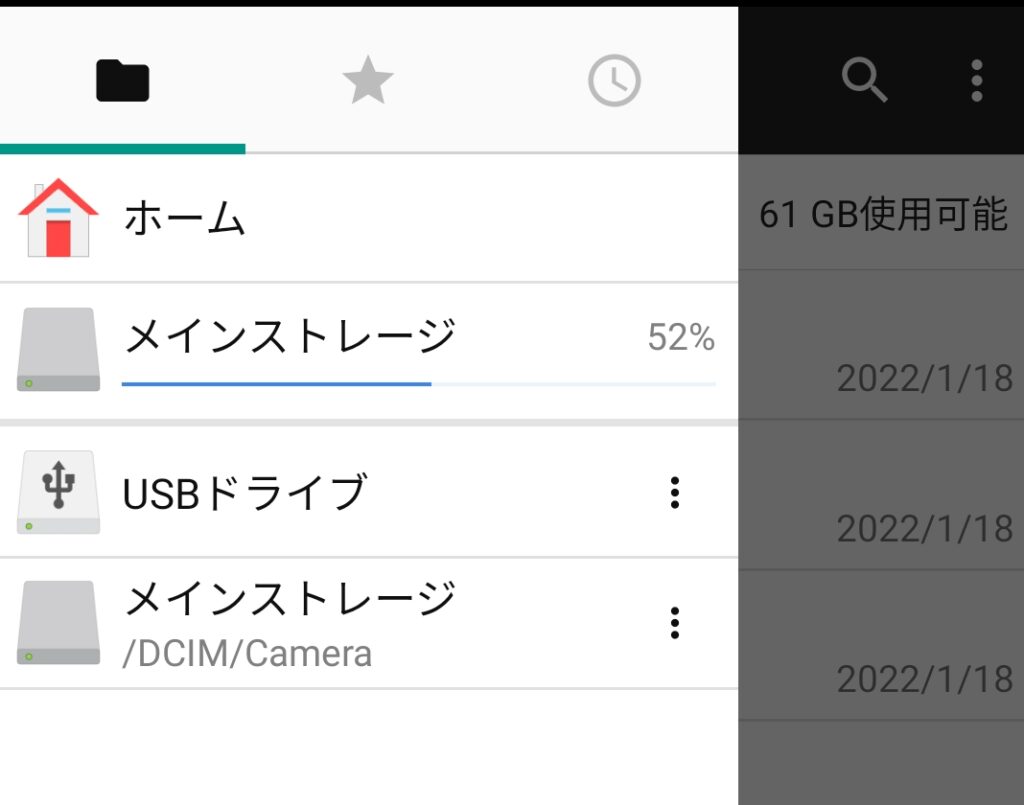
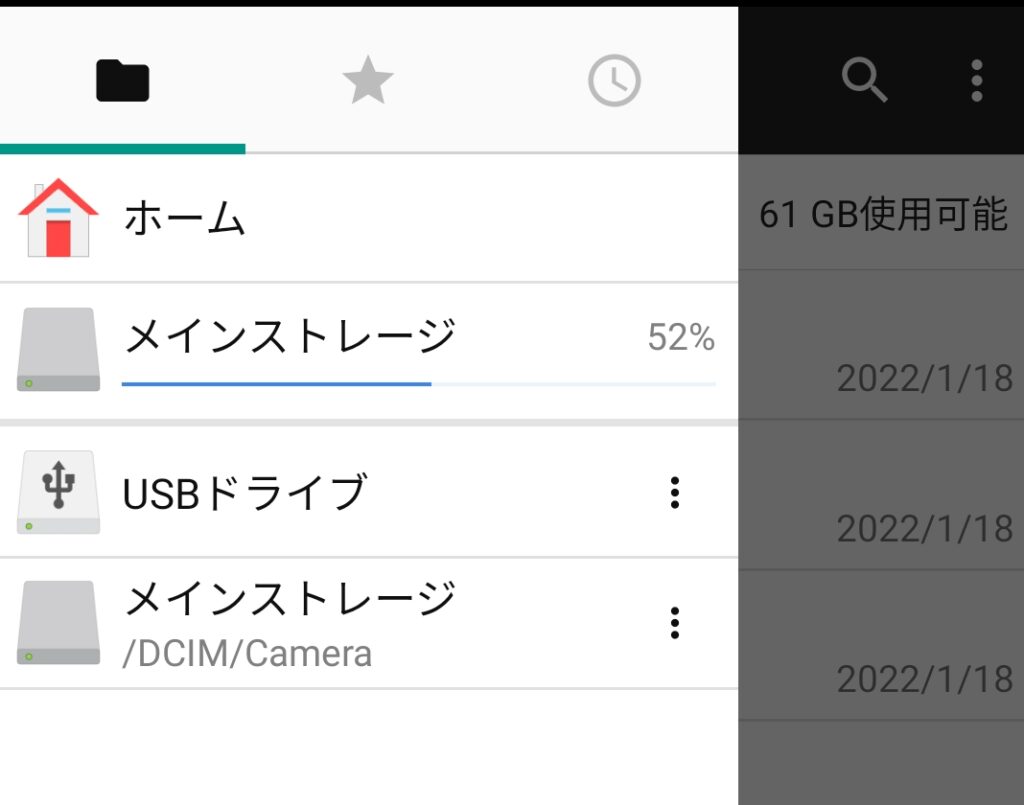
バックアップしたいデータを選択。
筆者は音楽をバックアップしたいしたいのでオーディオを選択します。
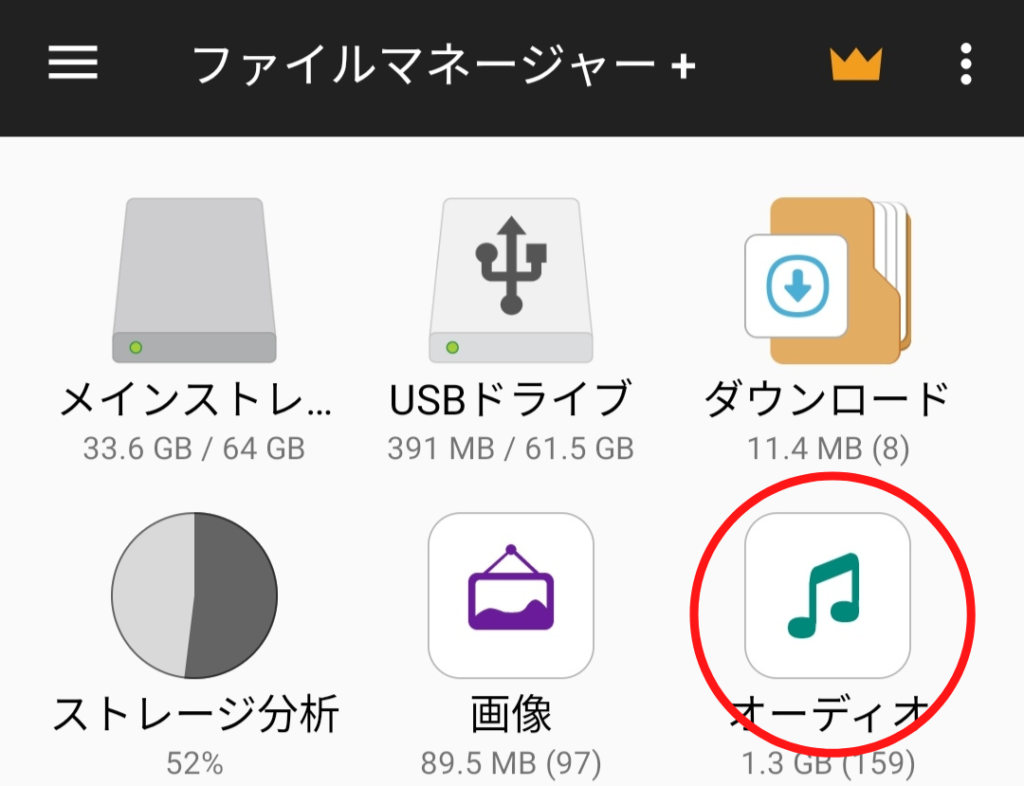
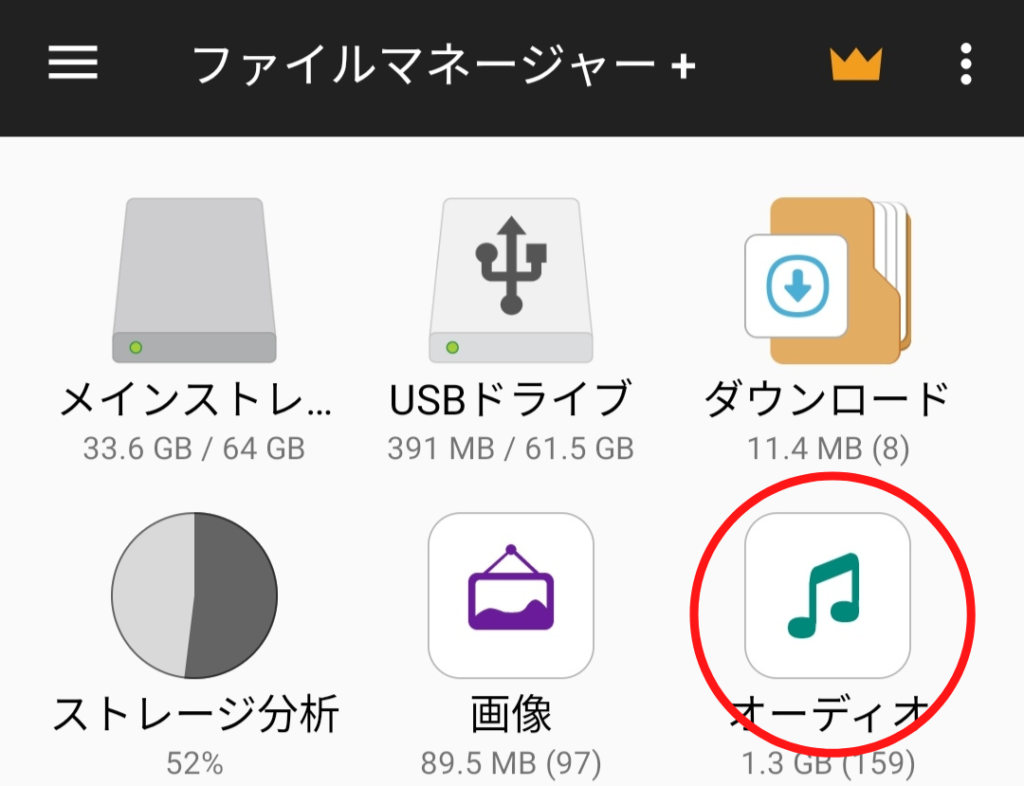
長押しすると選択できます。
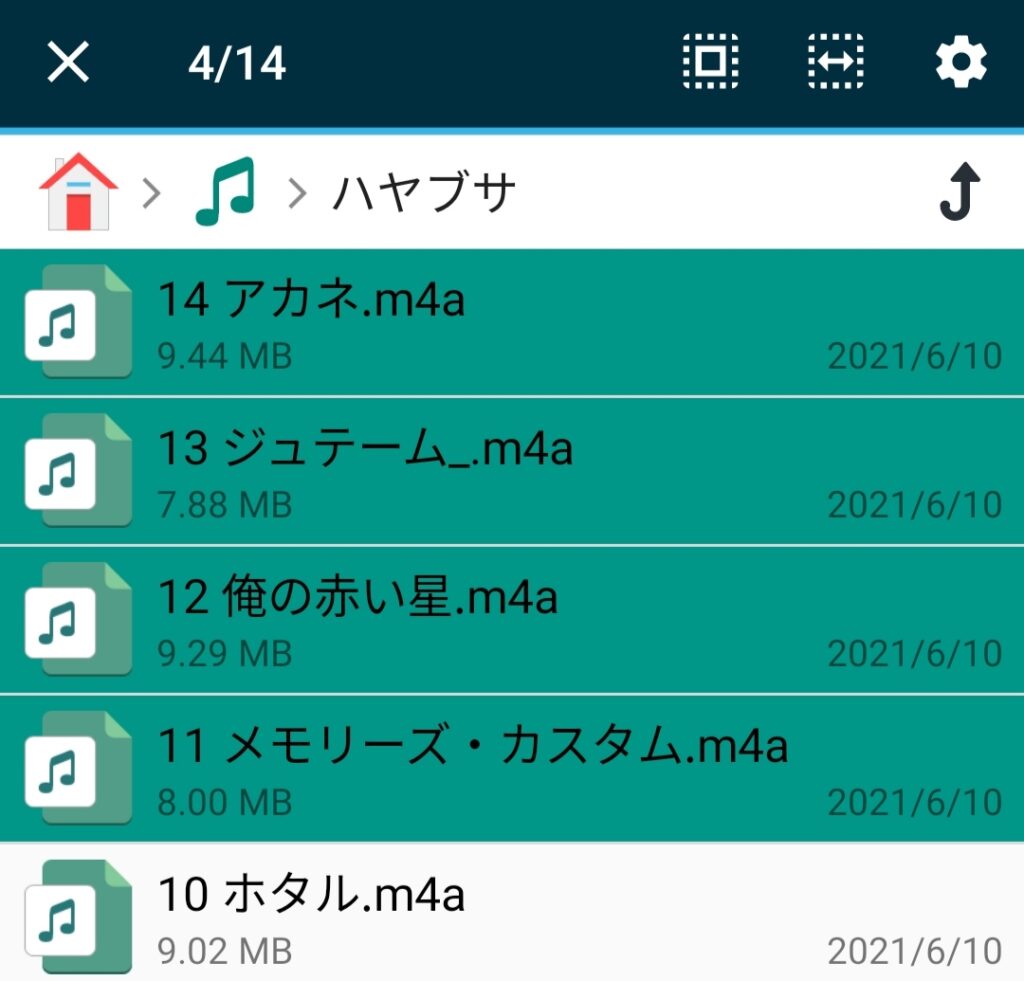
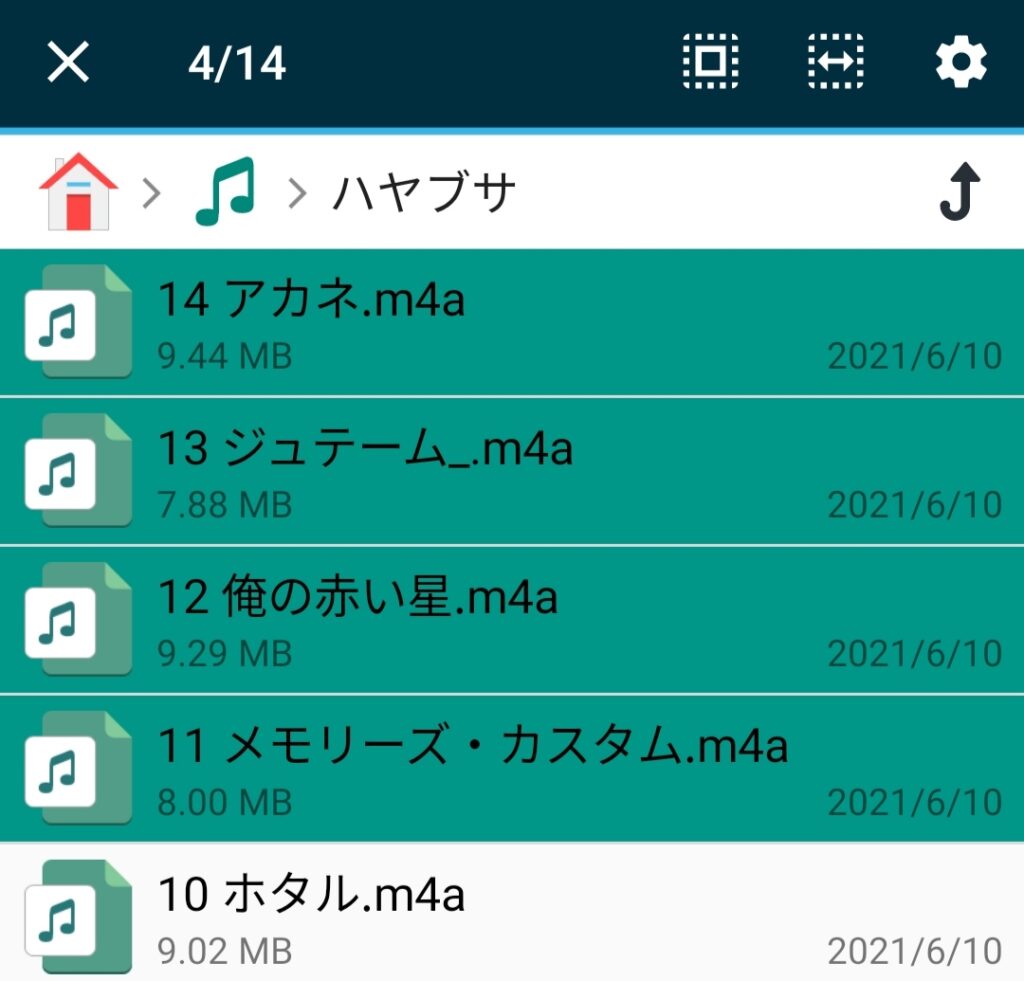
選択が済んだら右下のその他をタップ
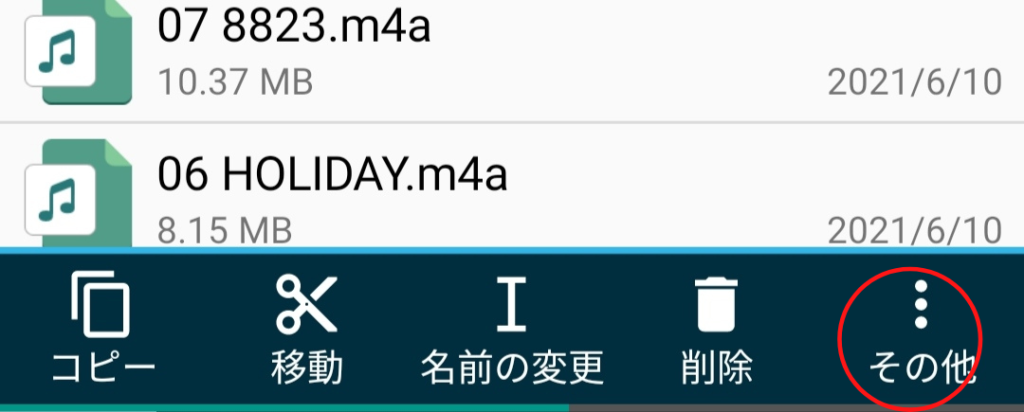
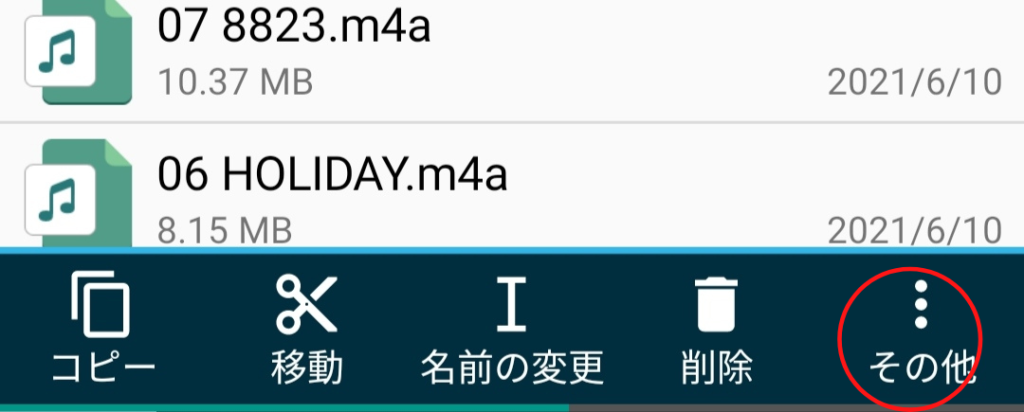
共有をタップ。
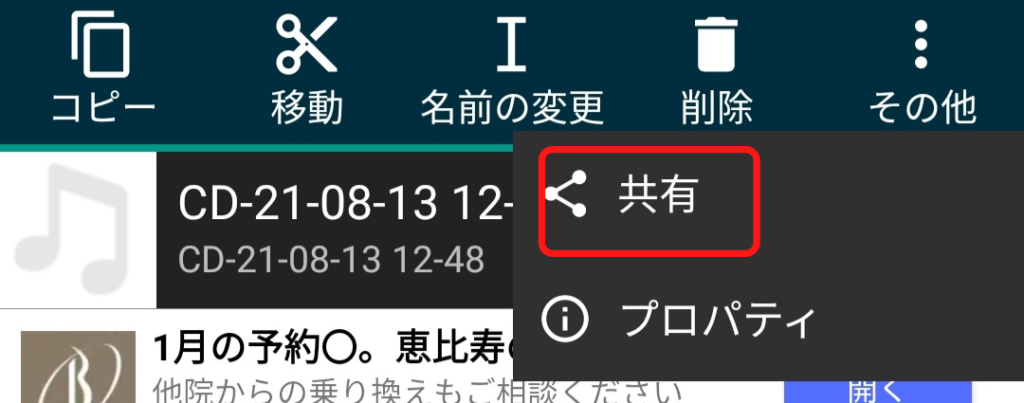
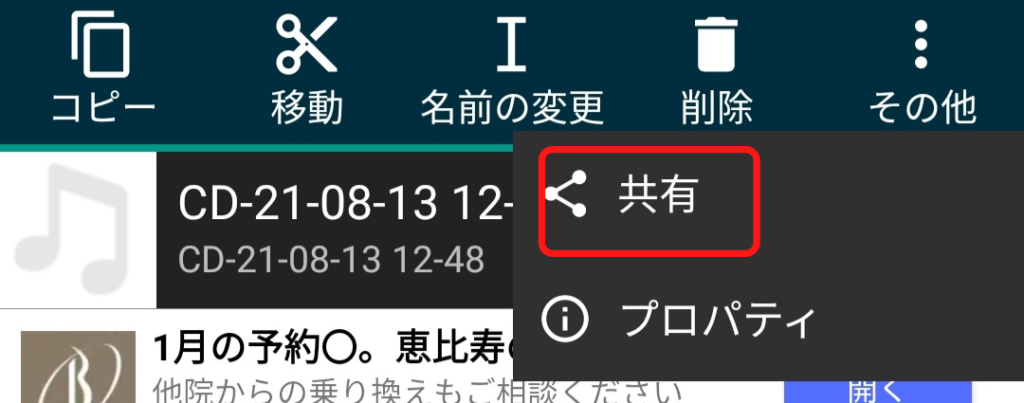
ファイルマネージャーを選択。
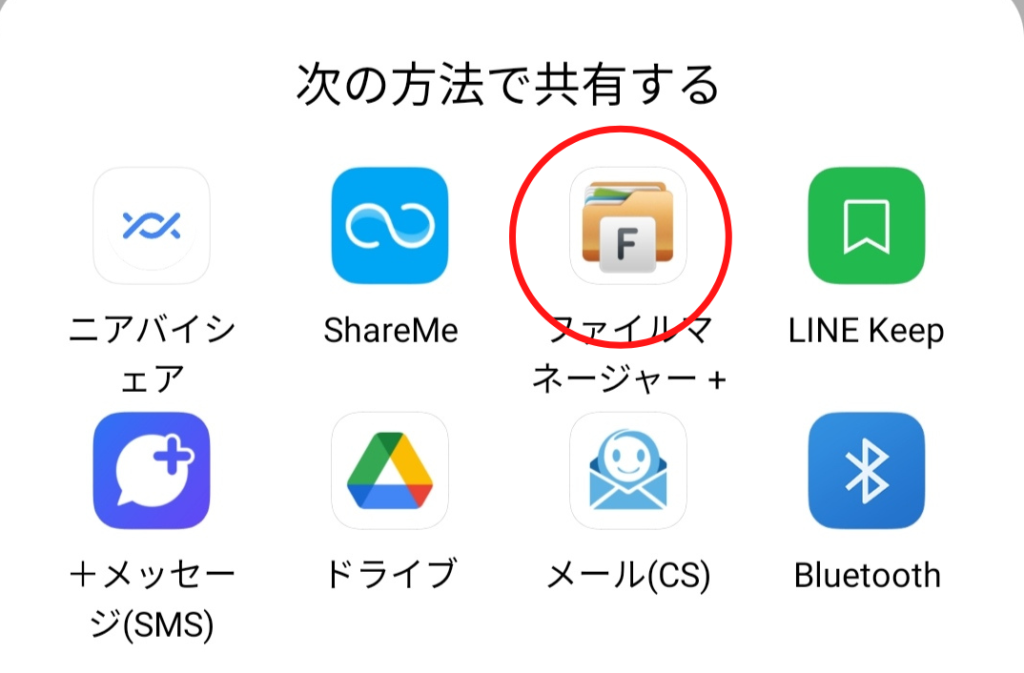
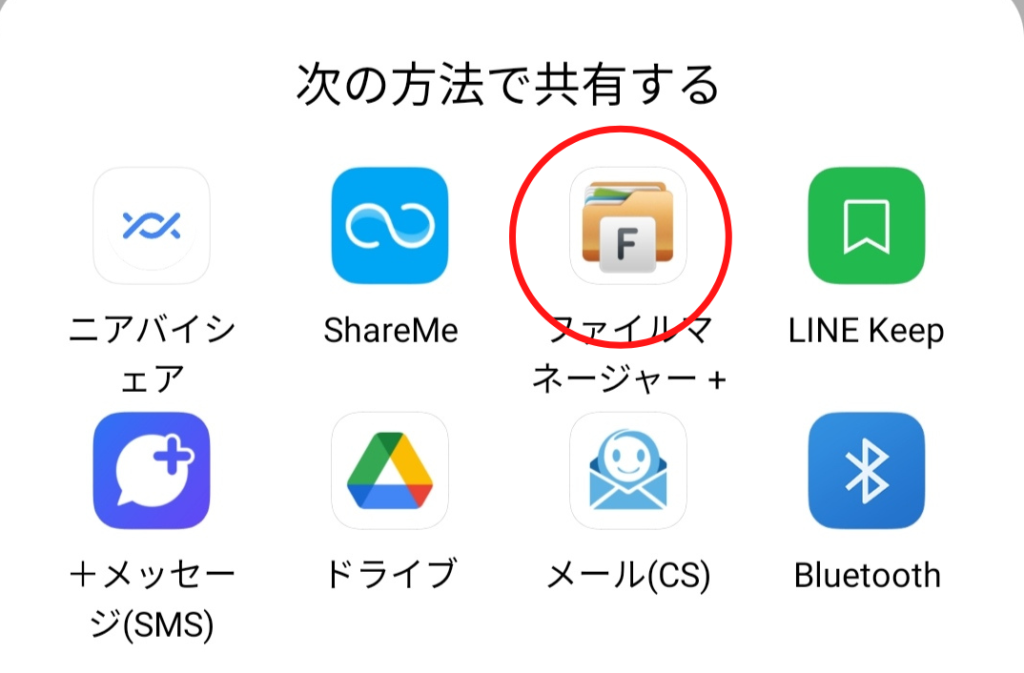
USBドライブを選択。
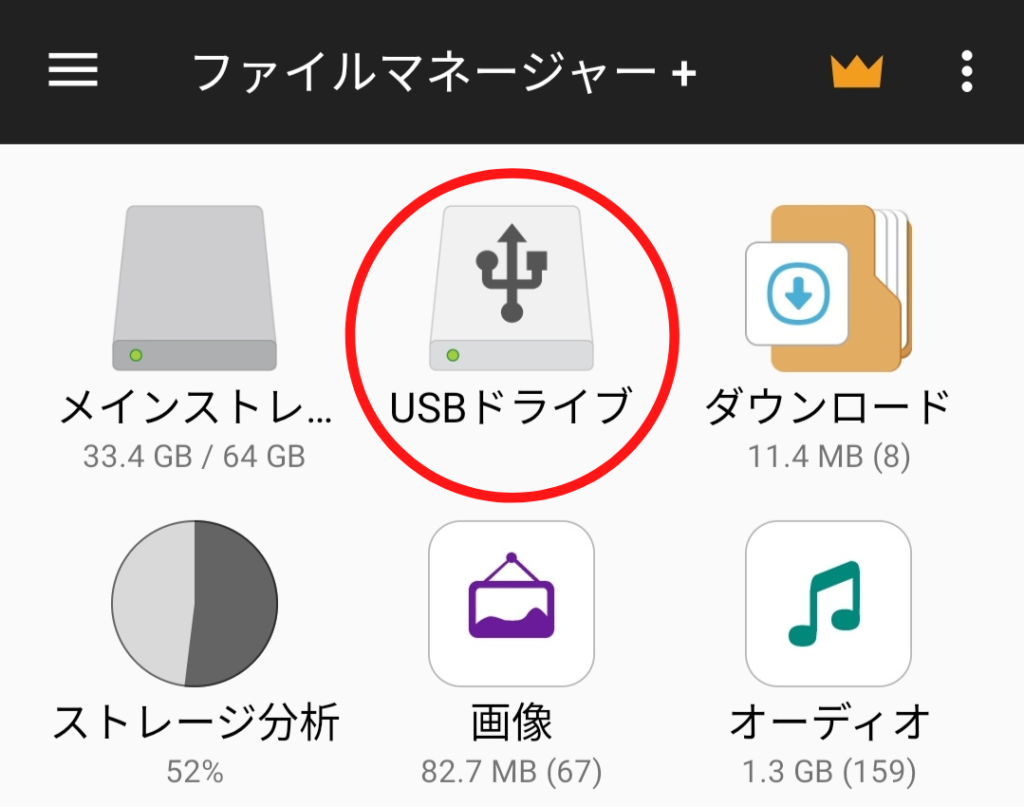
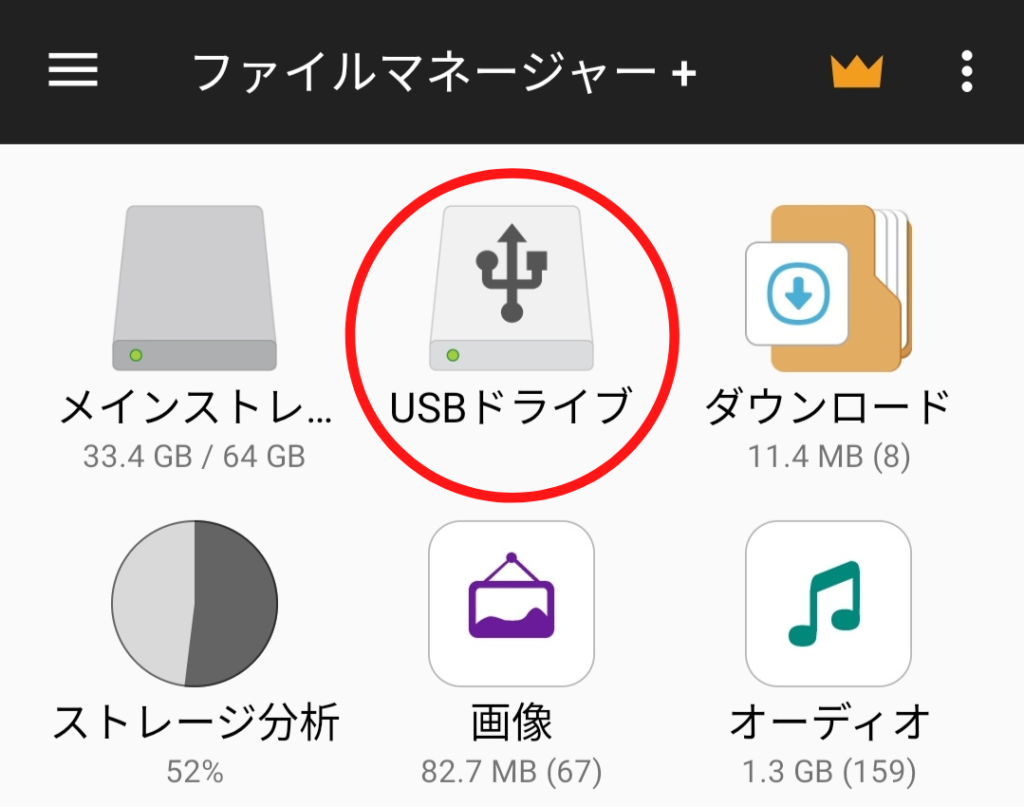
「音楽」フォルダを選択。
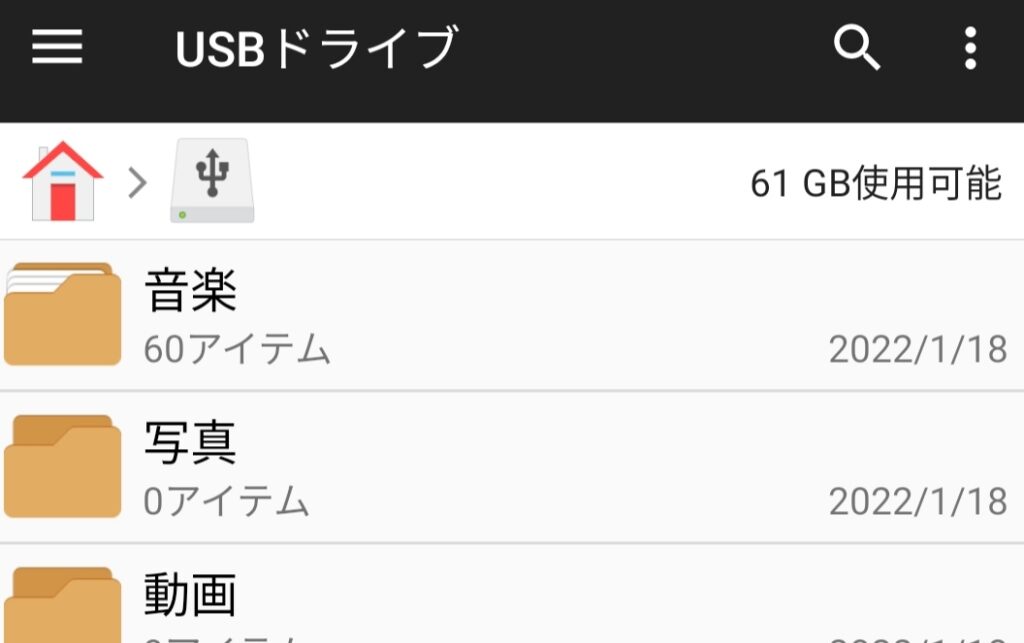
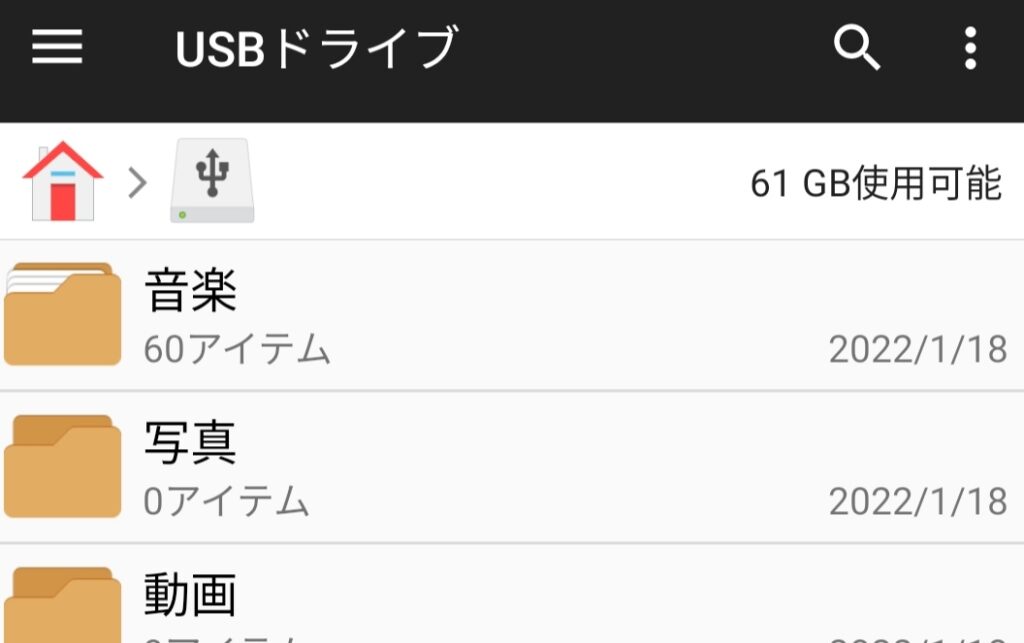
画面下の「保存」をタップ。
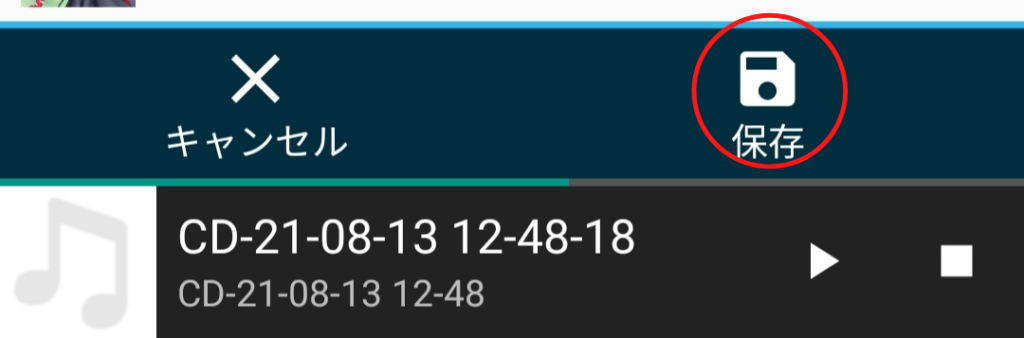
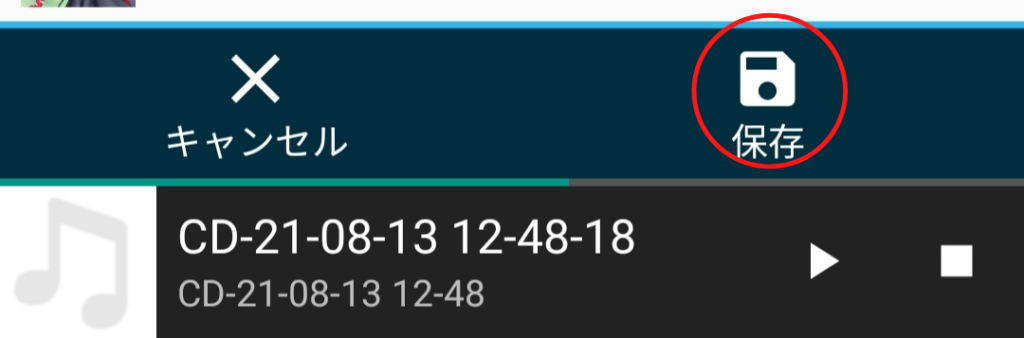
バックアップが開始されるので待っていれば完了!
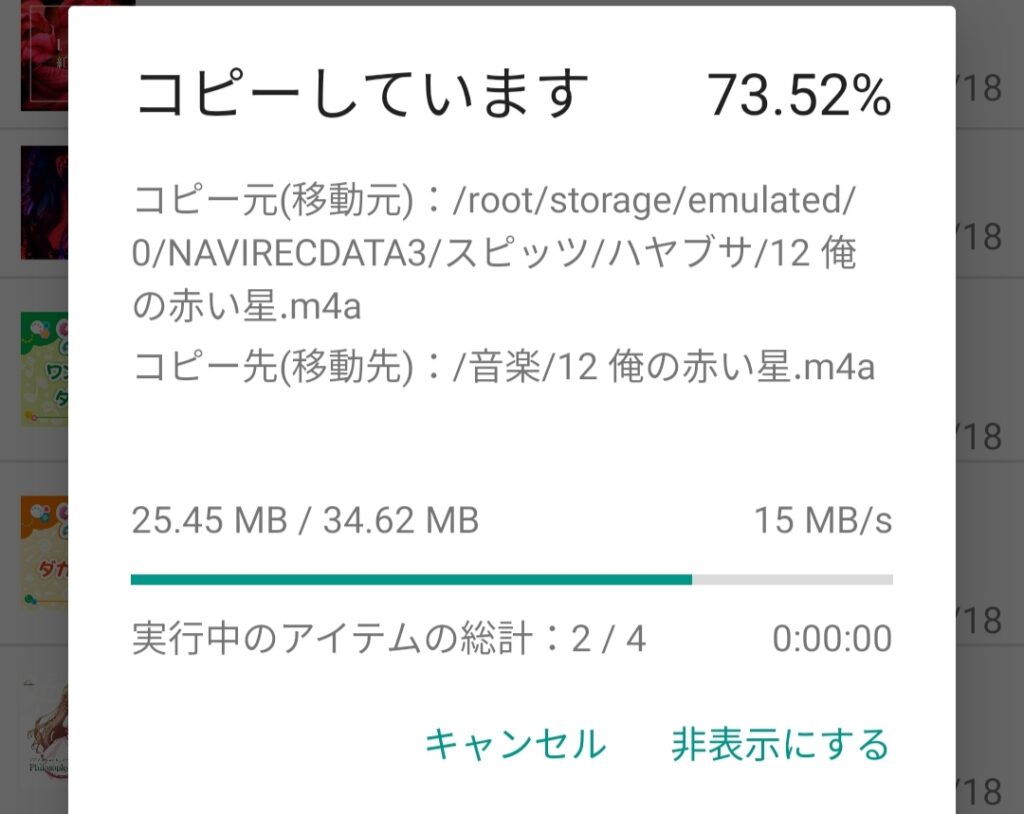
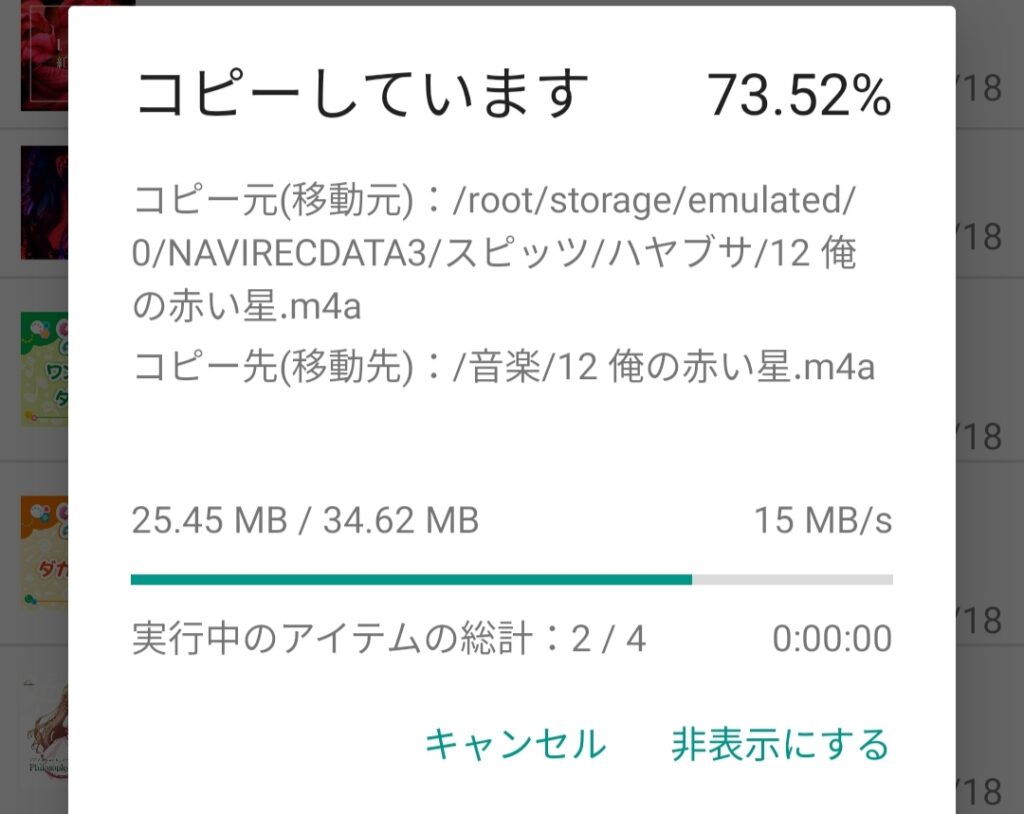
とにかく簡単で速いです。
全データを自動的にバックアップするならQubii Duo に軍配が上がりますが、一部のデータをサクッと取り出したいときにはUSBメモリの方が向いているという印象でした。



デメリットはUSBメモリが発熱すること。


まとめ
- サンディスクのUSBメモリは読み込み速度150MB/sでサクサク
- 大量にバックアップしていると発熱するのがデメリット
- サンディスクのアプリは使わなくてもバックアップ可能
- スマホがUSBを認識しないときはUSBデバッグをONにする等の対策が必要
USBメモリもSDカードもあくまで一時保存のためのツールです。
大切なデータは長期保存ディスクに保存しましょう。