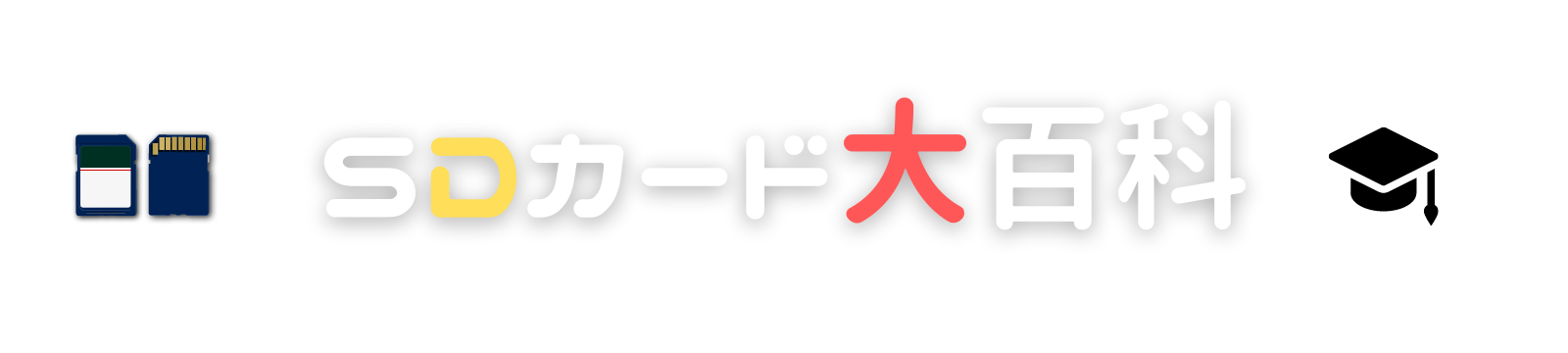広告 当サイトのコンテンツには広告を掲載しています
iPadでもPCなしでSDカードを使えます!写真・動画のバックアップ方法をわかりやすく解説

結論から言うと、iPadでもSDカードは使えます!
この記事を読めば、
- iPadのデータ容量が増えてきて困っている
- 本体容量の少ないiPadを使っている
- iPadの写真・動画をSDカードにバックアップしたい
- SDカードのデータをiPadで見たい/移したい
というお悩みを解決できますよ~!

使うのはSDカードリーダー!
充電ケーブル端子がLightningの方はコチラ↓
iPad Pro・Air・mini等充電ケーブル端子がUSB Type Cの方はコチラ↓
この記事ではSDカードリーダーを使ったデータのバックアップ方法を解説しています。
すでにSDカードリーダーとSDカードを持っている人はココまで飛んでください!
SDカードリーダーで使うSDカードは?


SDカードは転送速度の速いものを選びましょう。
特に、USB-CのSDカードリーダーはUHS-IIのSDカードに対応しています。
Ultra High Speedの略
超高速で転送できる規格のこと
UHS-Ⅰ:104MB/s
UHS-Ⅱ:312MB/s
UHS-Ⅲ:624MB/s
SDカードには下位互換性があるので、UHS-ⅠのSDカード対応であるLightningのSDカードリーダーにUHS-ⅡのSDカードを入れて使うことは可能です。
しかし、UHS-Ⅱ本来の速度は出せないということを覚えておきましょう。


わかりやすい!スマートフォン全般のmicroSDカードの選び方講座
iPadにおすすめのSDカードのスペックは?


LightningのSDカードリーダーにおすすめのSDカードのスペック
- Class10
- UHS-Ⅰ
- UHSスピードクラス3
- ビデオスピードクラスV30以上
- 読み込み速度120MB/s以上
- 書き込み速度80MB/s以上
USB-CのSDカードリーダーにおすすめのSDカードのスペック
- Class10
- UHS-Ⅱ
- UHSスピードクラス3
- ビデオスピードクラスV60以上
- 読み込み速度250MB/s以上
- 書込み速度130MB/s以上
読み込み、書き込み速度の遅いSDカードを使うと画像の表示やデータ移行が遅くなるので注意。
iPadにおすすめのSDカードはコレ!UHS-Ⅰ編
SanDisk Extreme Pro
- 読み込み速度 : 最大170MB/s
- 書き込み速度 : 最大90MB/s
- ビデオスピードクラスV30
- UHSスピードクラス3
- Class10
- UHS-Ⅰ
SDカードの老舗、サンディスク。
速度も申し分なく大容量でおすすめ。
Transcend
- 読み込み速度 : 最大160MB/s
- 書き込み速度 : 最大90MB/s
- ビデオスピードクラスV30
- UHSスピードクラス3
- Class10
- UHS-Ⅰ
5年保証付き、耐温度、防水、耐磁、耐X線、静電耐性という安心感。
メーカーの対応も良いのでよく利用しています。
iPadにおすすめのSDカードはコレ!UHS-Ⅱ編
ProGrade Digital
- 読み込み速度:最大250MB/s
- 書き込み速度:最大130MB/s
- ビデオスピードクラスV60
- UHSスピードクラス3
- Class10
- UHS-Ⅱ
UHS-ⅡのSDカードは速いけど高額なのがネック。
プログレードは比較的コスパもよく3年保証付きなのでおすすめ。
Kingston Canvas React Plus
- 読み込み速度:最大300MB/s
- 書き込み速度:最大260MB/s
- ビデオスピードクラスV90
- UHSスピードクラス3
- Class10
- UHS-Ⅱ
転送速度の速さを体感したい人はコレ。
高耐久なので結果的にはコスパのいい商品。
SDカードリーダーの使い方
①SDカードリーダーにSDカードを挿入してケーブルをiPadに接続


カチッとハマったような音はしません。
そして結構はみ出ますがこれで大丈夫。
iPadに繋いでも何も反応はありません。でも大丈夫。
②SDカードが接続されていることをチェック
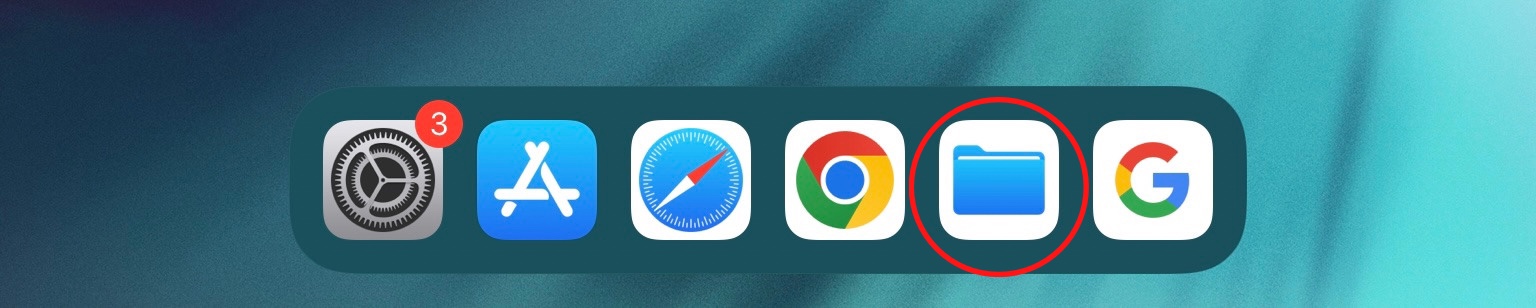
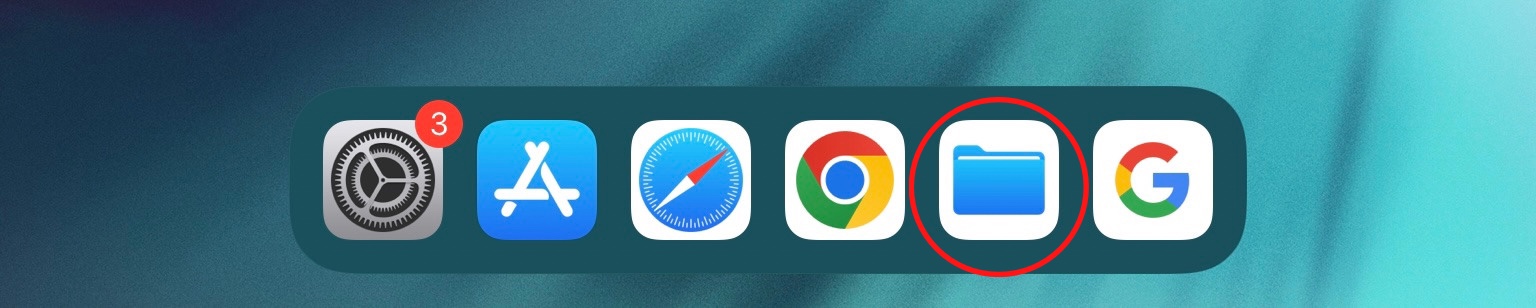
iPadに最初から入っているファイルというアプリがあります。
削除してしまった方はもう一度ダウンロードしましょう。
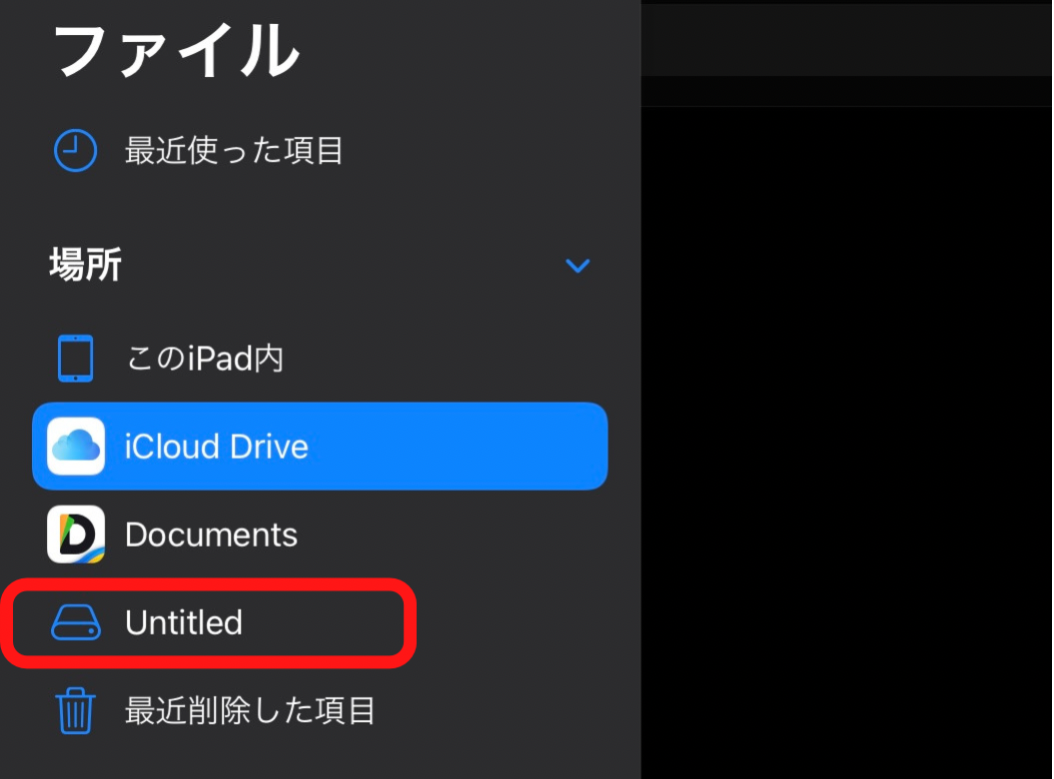
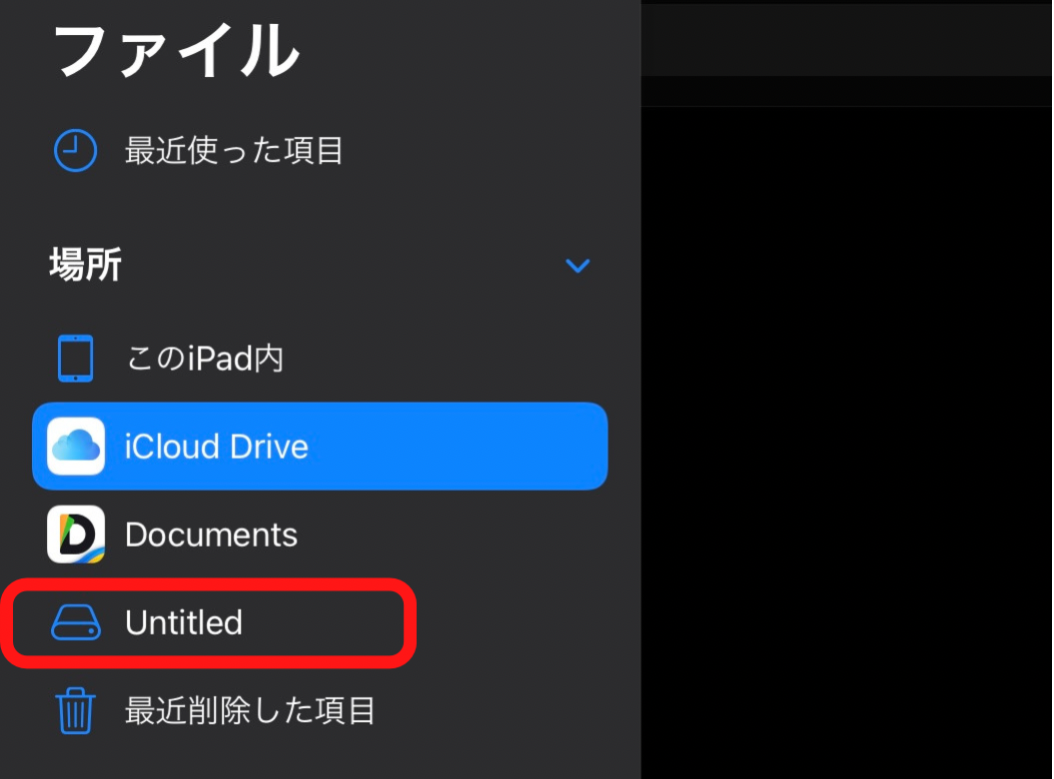
ファイルアプリを開くとリムーバルディスクのマークが出ていればOK。
ちゃんとSDカードが接続されていることがわかります。
名前はUntitledだったりNO NAMEだったりSDカードによって異なります。
③写真アプリを開く/転送したい写真・動画を選択


写真アプリを開いて転送したい写真・動画を選択後、共有マークをタップ。
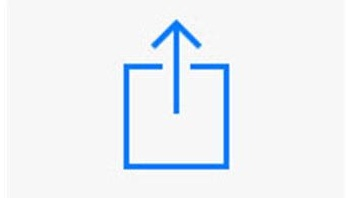
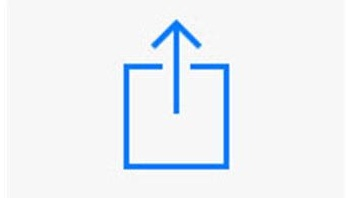
④ファイルに保存
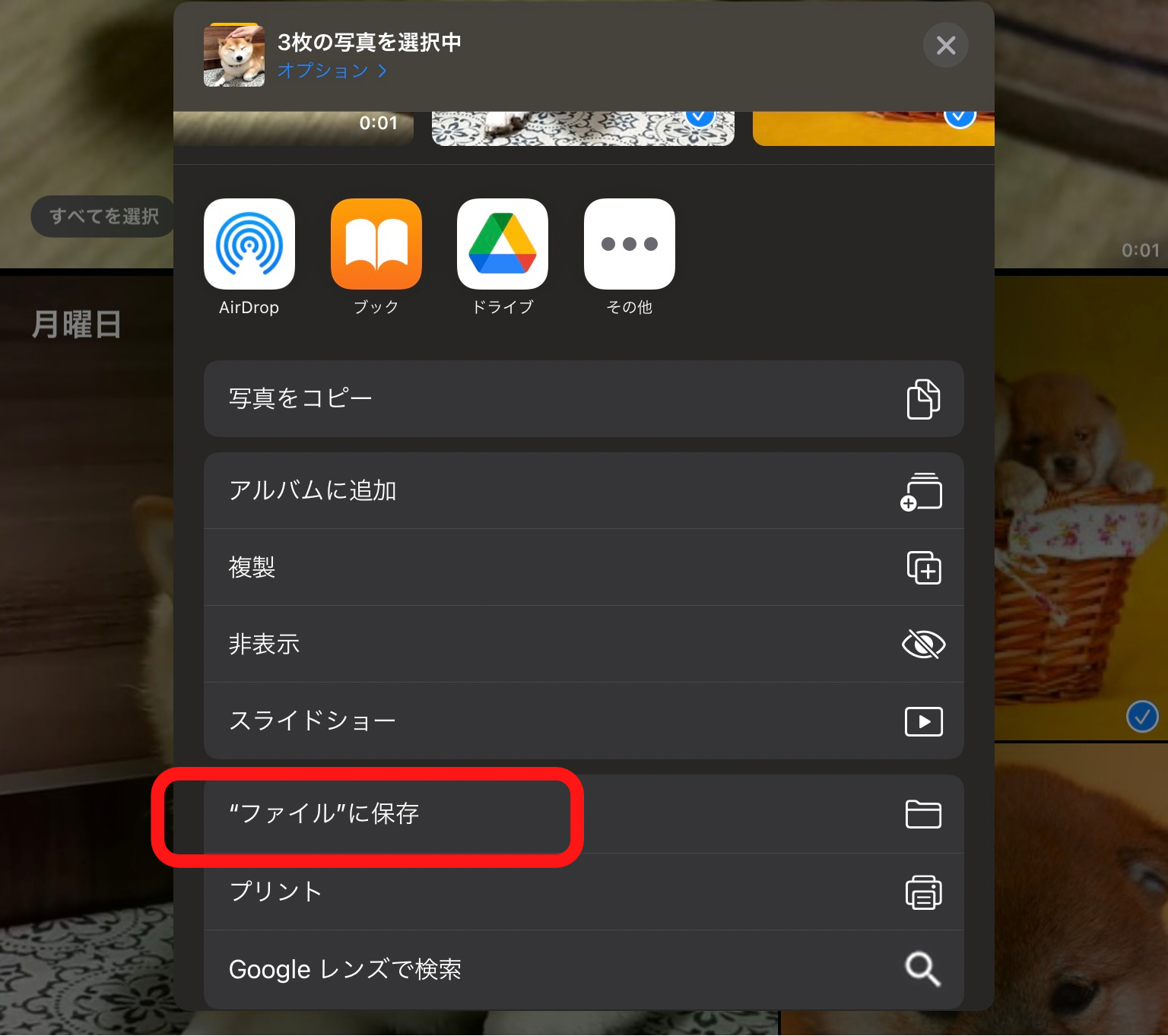
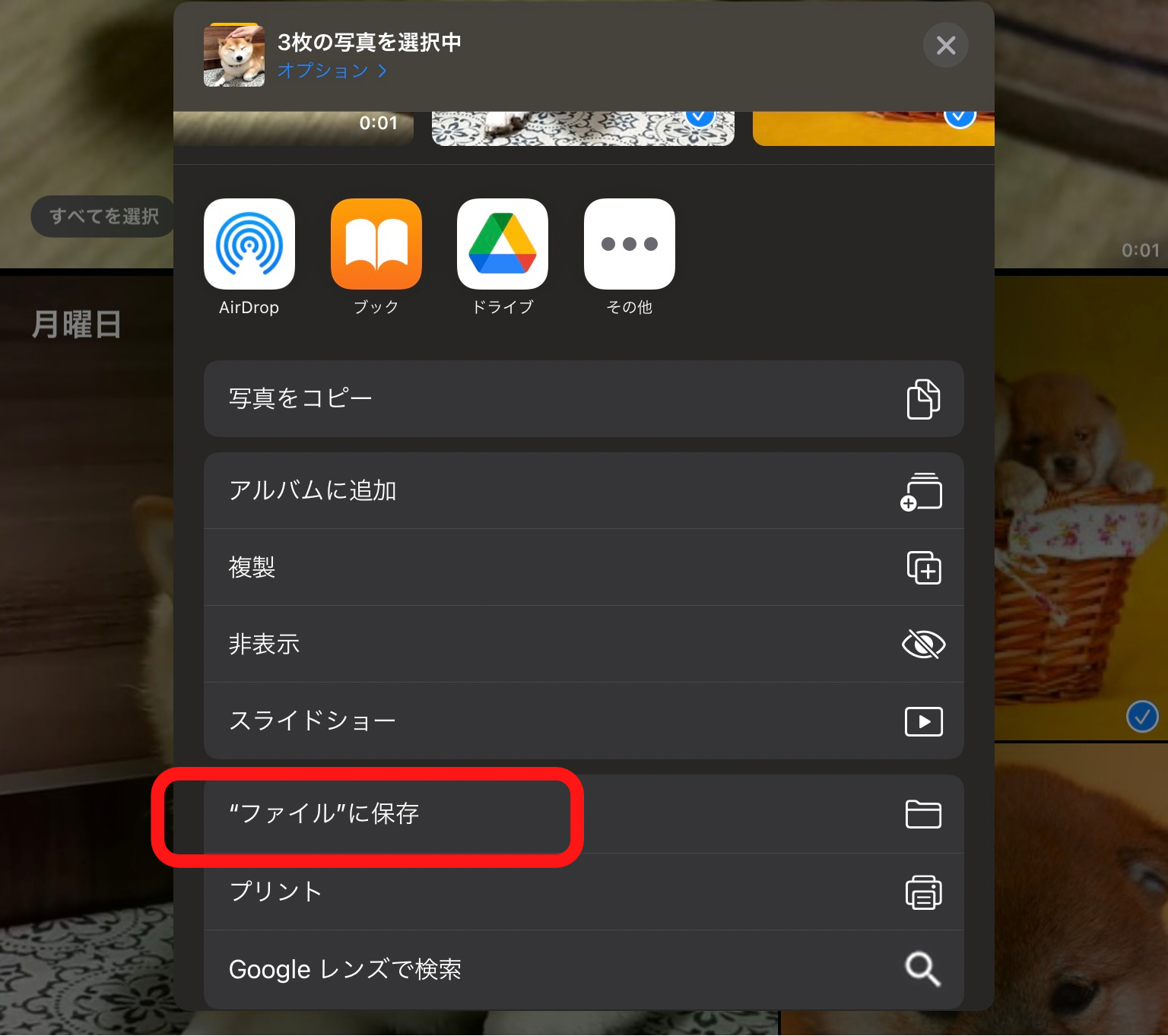
ファイルに保存を選択。
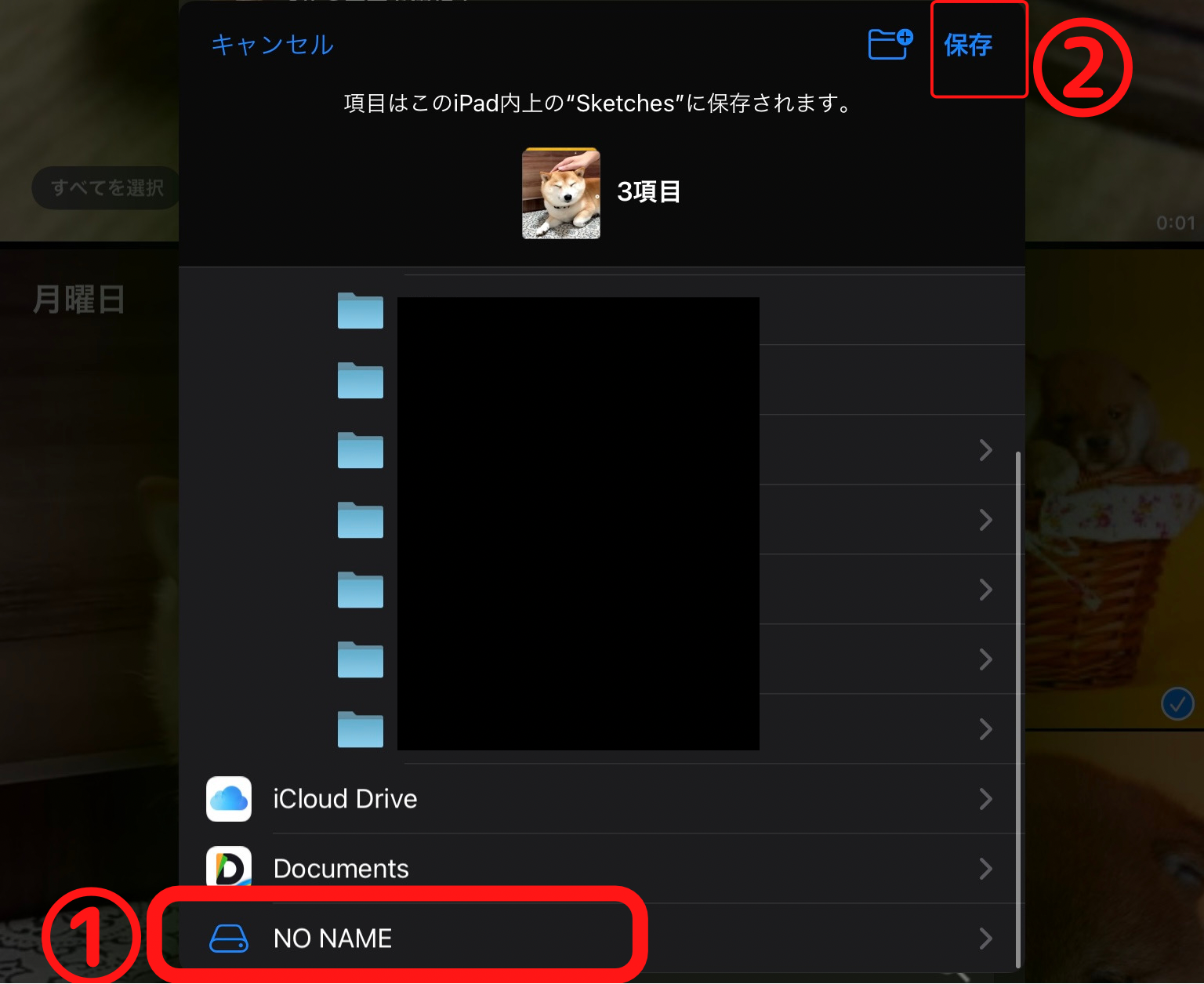
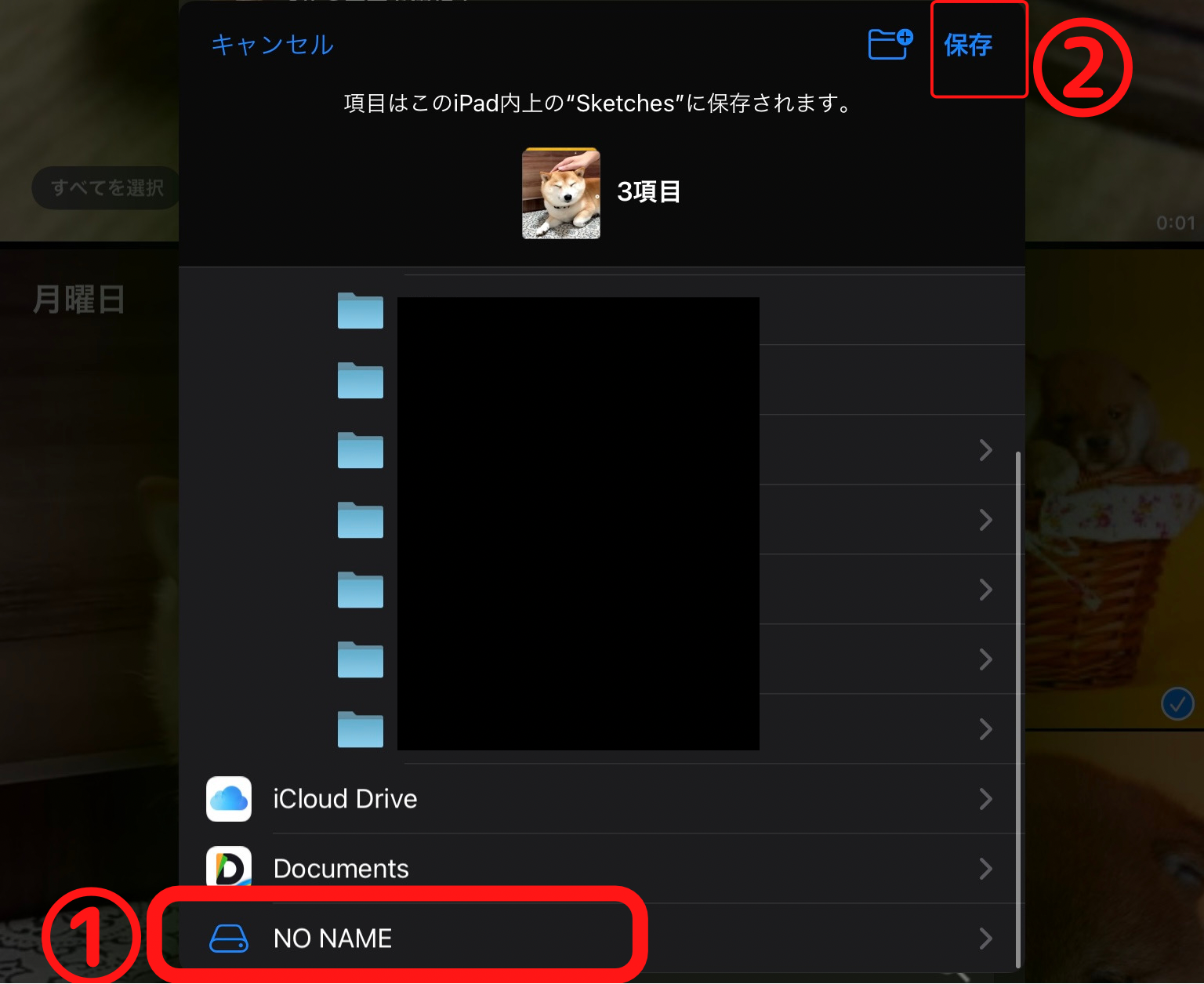
リムーバルディスクのマークをタップ後、保存を押しましょう。
これでiPadの写真や動画はSDカードに保存されました。
ちゃんと保存されているかどうかはファイルアプリで確認できます。
SDカードからiPadへデータを移す方法
カメラのデータをiPadに移したい、ということも多いかと思います。
大丈夫、SDカードリーダーがあればSDカード→iPadへの転送もできますよ!
ファイルからSDカードのデータを開いて転送したいものを選択
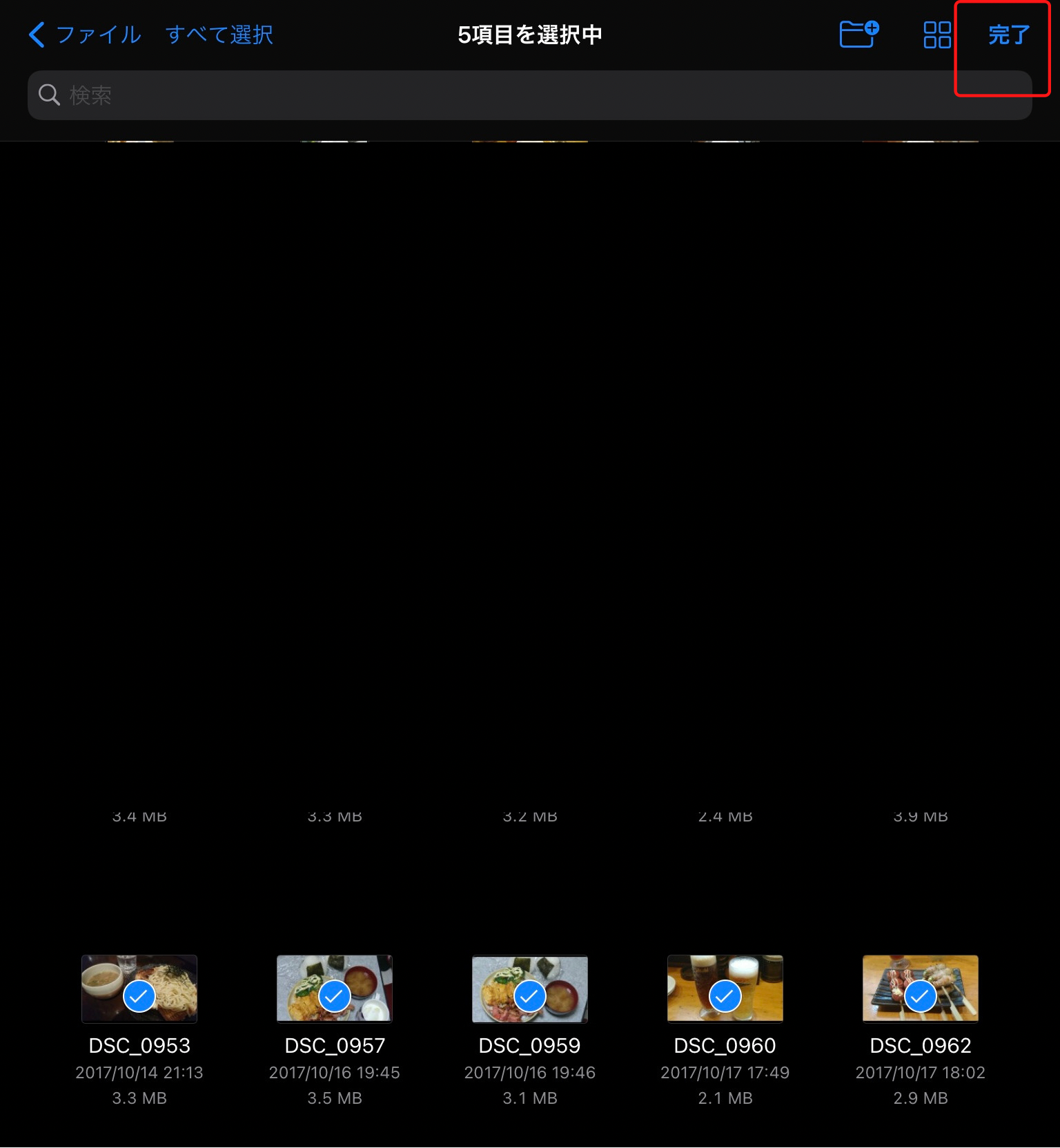
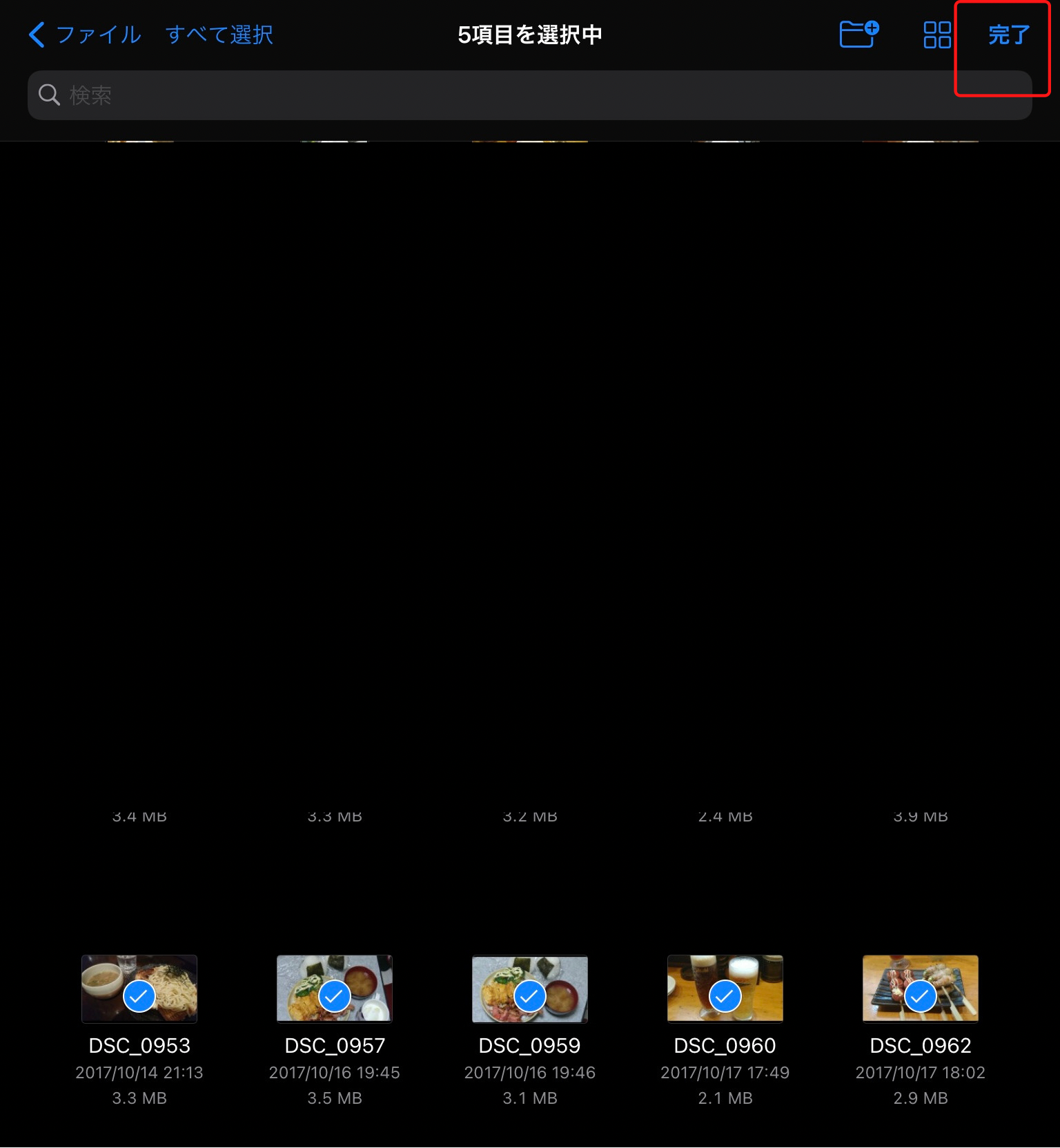
選択したら右上の完了をタップ。
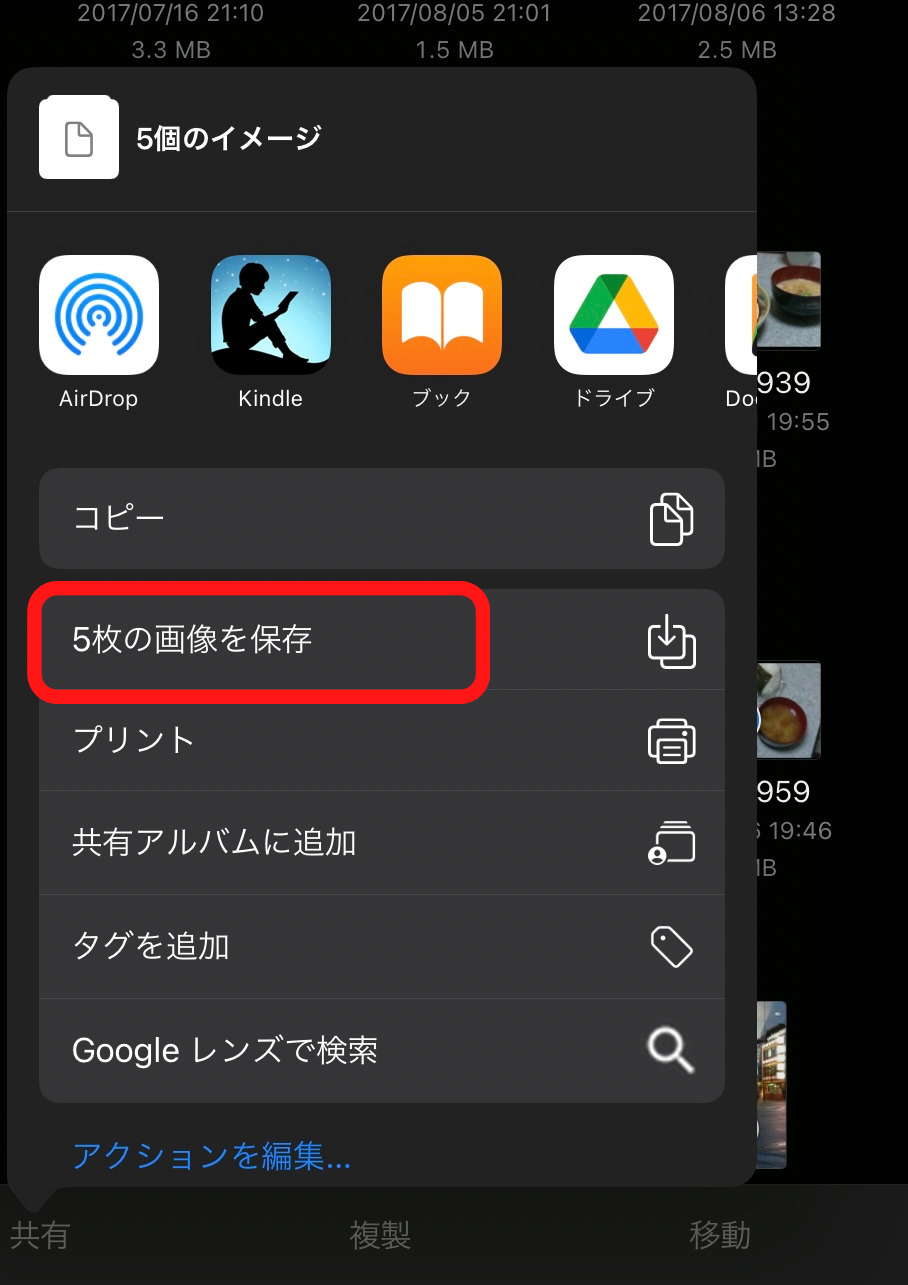
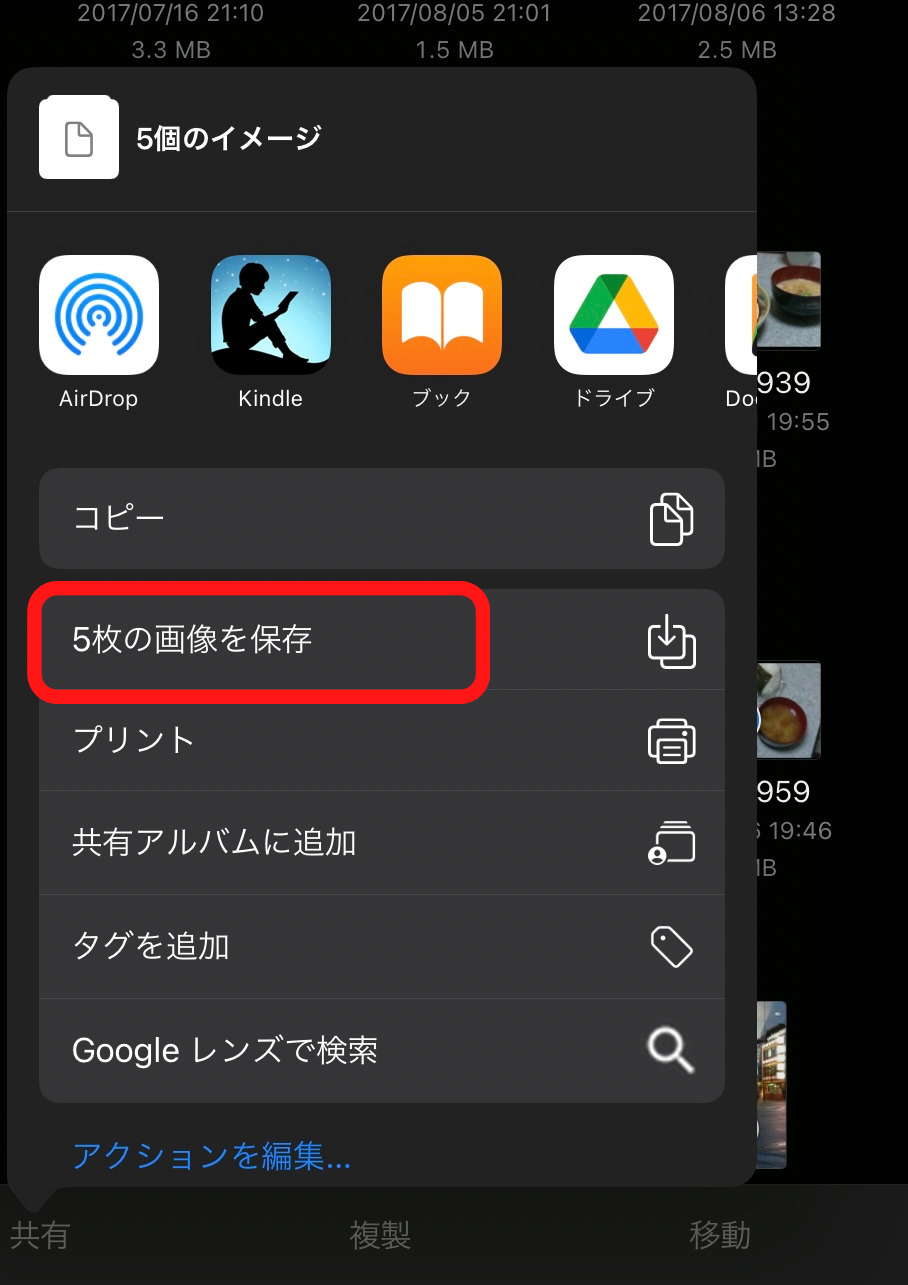
〇枚の画像を保存をタップ。
これでSDカードからiPadの写真フォルダへデータをコピーできました!
まとめ
- iPadでもSDカードを使うことは可能
- USB-CのSDカードリーダーはUHS-ⅡのSDカードに対応
- LightningのSDカードリーダーでもUHS-ⅡのSDカードは使えるが、転送速度がUHS-Ⅰ程度しか出ない
- SDカード⇔iPad双方向のデータ移行が可能
SDカードリーダーを使って簡単にデータの整理をしちゃいましょう!