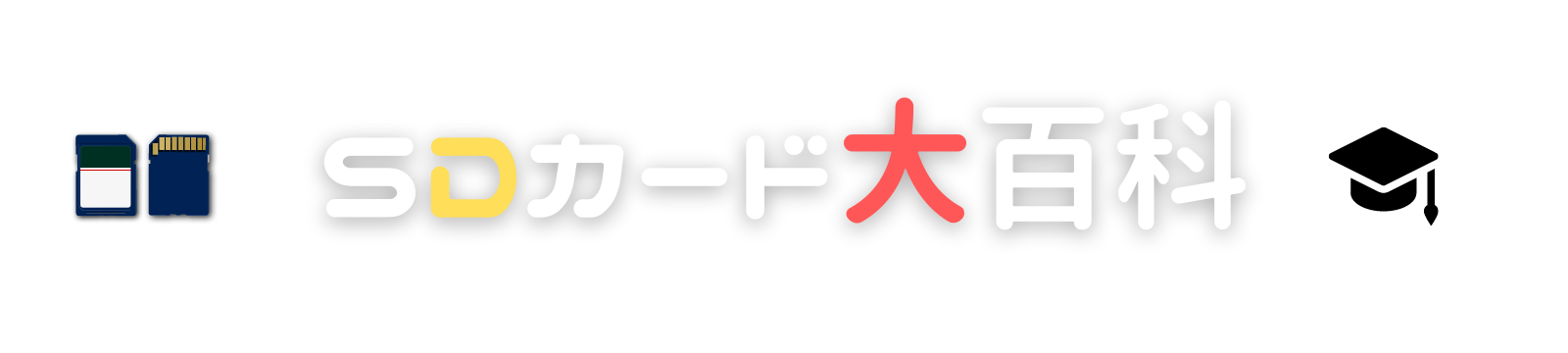広告 当サイトのコンテンツには広告を掲載しています
【iPhone・iPad】SDカードリーダーでGoogleフォトのデータをSDカードに保存する方法
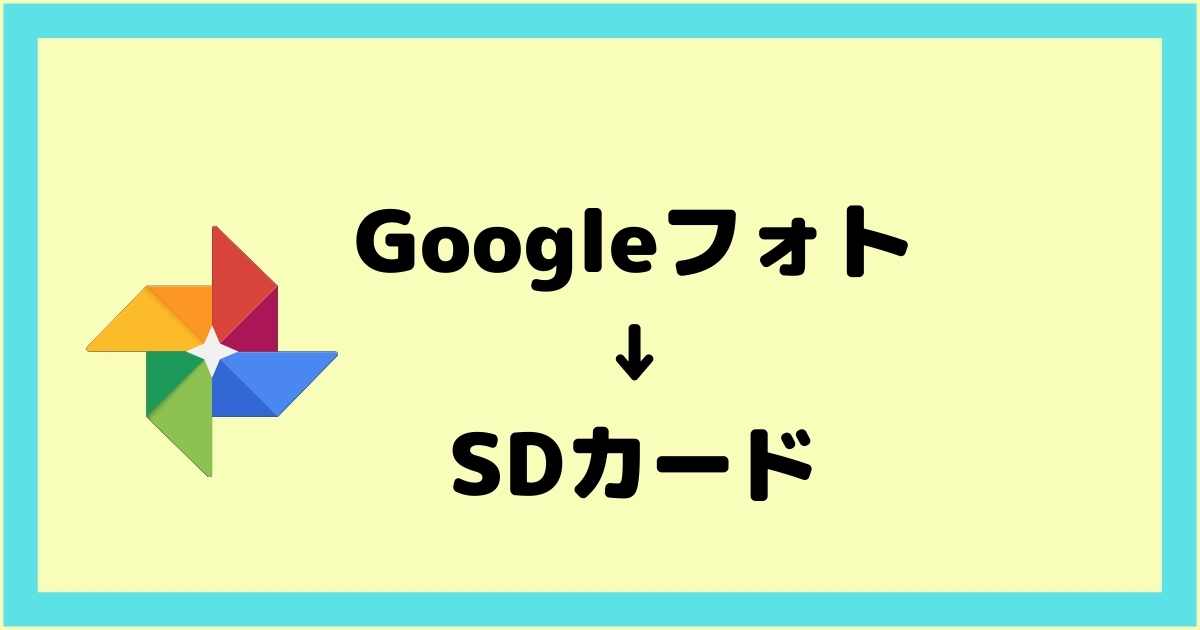
SDカードスロットのないiPhoneやiPadでSDカードが使えるようになるスグレモノ、Apple純正のSDカードリーダー。
実はコレ、純正写真アプリだけじゃなくてGoogleフォトからのバックアップもできるって知ってましたか?
この記事では、AppleのSDカードリーダーを使ってGoogleフォトのデータをSDカードにバックアップする方法を解説します。
基本的な使い方は参考記事をチェック!
あわせて読みたい


【相互書き込みOK!】PCなしでiPhoneからSDカードにデータを移す方法
iPhoneにはmicroSDカードスロットがないので、microSDカードを挿入して使うことはできません。しかし、PCを使わずともiPhone内の写真や動画のデータをSDカードに移すこ…
超簡単!PCを使わずにiPhoneからSDカードにデータを移す方法
目次
SDカードリーダーの使い方
①SDカードリーダーにSDカードを挿入

こんなかんじで結構出っ張ります。
②iPhone・iPadにSDカードリーダーを接続
LightningタイプもUSB-Cタイプも裏表の区別はないので、充電と同じ要領で接続しましょう。
③SDカードリーダーが接続されているかを確認する
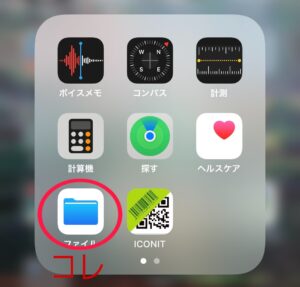
正常に接続されているか確認するにはファイルアプリを開きます。
ファイルアプリは最初から入っているアプリですが、もし削除していたらもう一度ダウンロードしましょう。
ファイルを開いてリムーバルディスクのアイコンが出ていればSDカードリーダーは認識されているということになります。
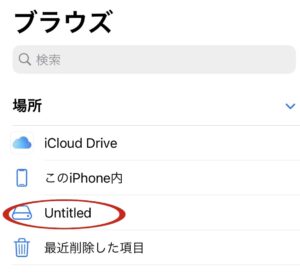
リムーバルディスクの名前はUntitledやNO NAMEなど、使用するSDカードによって異なります。
③Googleフォトを開いてSDカードにバックアップしたい写真・動画を選択
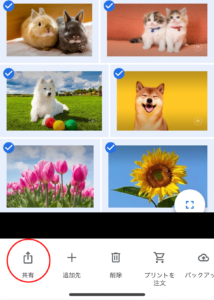
どこでもいいので写真を長押しすると選択できるようになります。
選択が終わったら左下の共有をタップ。
④ファイルからSDカードにデータを保存する
開くアプリを選択をタップ。
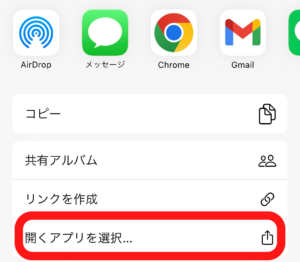
ファイルに保存をタップ
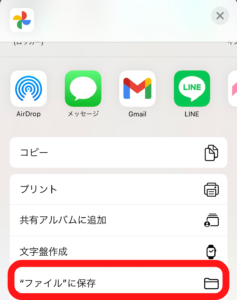
リムーバルディスクのアイコンを選択後、保存をタップ
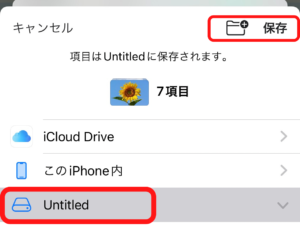
データのコピーが終わるまで待てば終了。
⑤SDカードにコピーしたデータを確認
ファイルアプリのリムーバルディスクアイコンをタップ。
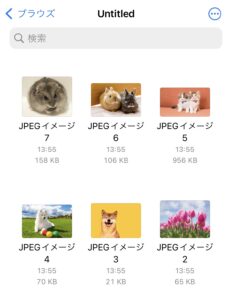
先ほどコピーしたデータが表示されればOK!
まとめ
SDカードリーダーを使ってGoogleフォトからデータをコピーする方法をご紹介しました。
これでGoogleフォトの容量不足も怖くないですね!!
あわせて読みたい


iPhone・Androidで使える電子決済可能なスマートウォッチは?おすすめを紹介
スマートウォッチと言えばApple Watch一択!という印象。しかし、最近ではApple Watch以外のスマートウォッチもたくさん発売されています。端末によって特徴もさまざま…