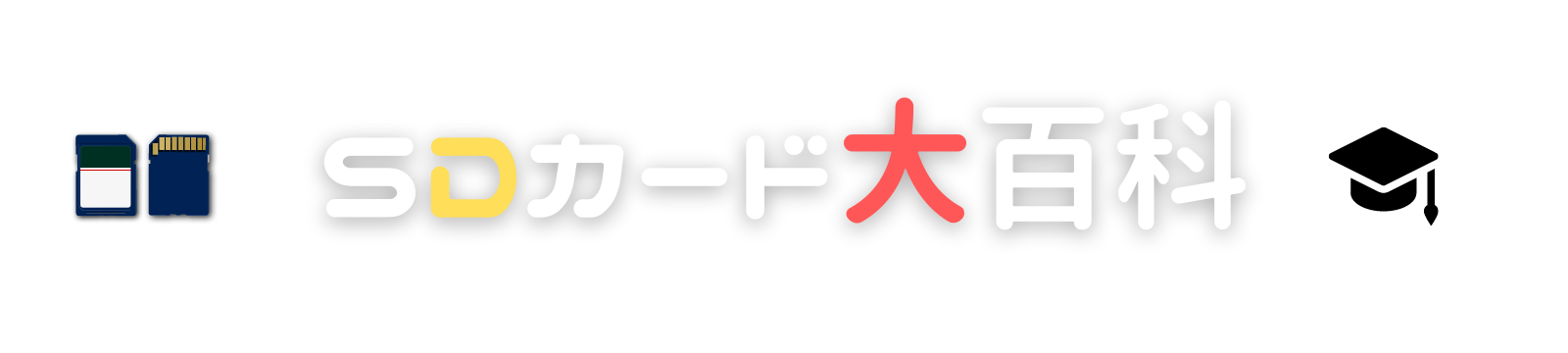広告 当サイトのコンテンツには広告を掲載しています
そのSDカード、偽物かも?容量と転送スピードのチェック方法を解説!crystal disc markの使い方

通販で安く買ったSDカード、もしかしたら容量も通信スピードも嘘の偽物かもしれません。
残念ながら偽物のSDカードは多く出回っています・・・
偽物を買わないための注意点と、SDカードが本物かどうかを調べる方法を解説するので参考にしてみてください!
偽物SDカードを買わないために

フリマアプリやオークションでSDカードを買わない
SDカードに限ったことではありませんがフリマアプリやネットオークションには偽物があふれています。
もちろん善良な出品者もたくさんいます。
とは言え、ハズレを引くかもしれないリスクを負う必要はないですよね。
大容量のSDカードがかなり安く販売されていたら要注意
64GB以下のあまり容量の大きくないSDカードは比較的偽物が少ない印象ですが、128GB以上のSDカードがかなり安く販売されていたら偽物のリスクがあります。
出品者をチェック
たとえば、Amazonでは個人でも割と簡単に出品者になることができます。
ネットで買う場合には出品者をチェックしましょう。

これはSanDiskのストアから出品されている商品なので安心して買うことができます。

メーカーのストアから買うのが安心。
謎のメーカーのSDカードは避ける
偽物というより品質の悪いSDカードもたくさん販売されています。
ある程度名の通ったメーカーのSDカードを選ぶようにしましょう。
仮に不良品だったとしても新しい品と交換してくれるので安心です。
これは偽物じゃないよ!勘違いされやすいSDカードあるある
Amazonなどの口コミを見ていると、「偽物だ!」「不良品だった!」などの口コミを見かけることがあります。
実はそれ、偽物じゃありませんよー!
実際の容量より少し小さい/容量が使われている
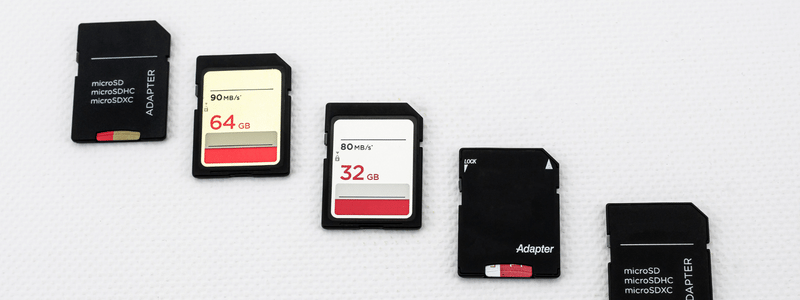
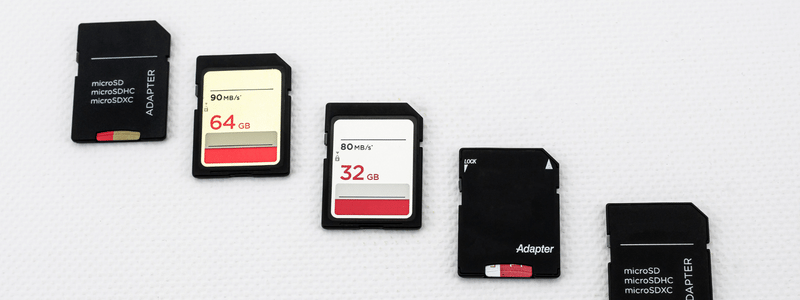
PCやスマホに新品のSDカードを入れてプロパティを見てみると、実際に買ったSDカードの容量より少なく表示されていることに気付いた方もいらっしゃるでしょう。例えば128GBのSDカードを買うと下のようなかんじで表示されています。
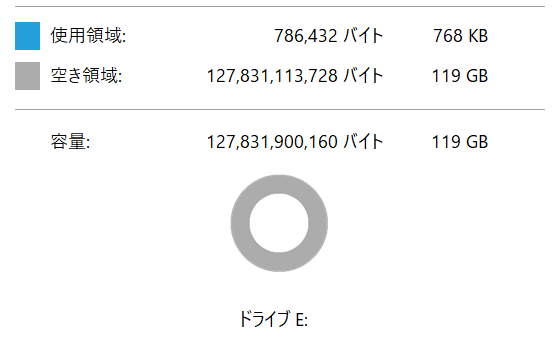
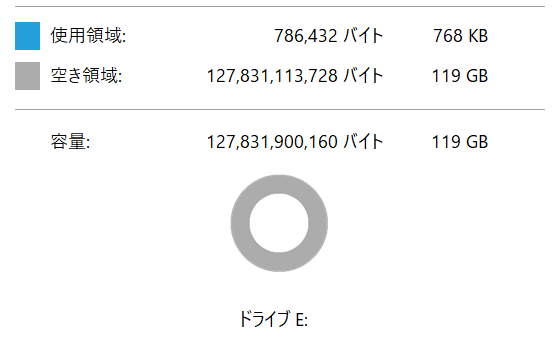



まだ何のデータも入れてないのに何か入ってるし消せない!
128GBのはずなのに119GBしかないじゃないか!
これは偽物??不良品??
結論から言うと、多少の容量の小ささとほんの少しの使用領域があるのは問題ありません。
PC上では1KBを1024Bで計算しているのに対してSDカード等のフラッシュメモリでは1KBを1000Bとして計算しているのでその分の誤差が出てしまうのです。
最初から何かが使用領域として認識されているのは、本で例えると目次や索引のようなものでシステム上必要なものなので気にしなくて大丈夫です。
そのためPCやスマホで認識されるSDカードの容量は、購入した容量の95%程度あれば偽物というわけではないので安心してください。
転送速度が遅い


たとえば、メーカー公表値が最大読み取り100MB/sだったとします。
スピードチェックソフトでテストをしてみると80~90MB/sと公表値より少々遅めなことがあります。
結論から言うと、10~20MB/s程度遅くても不良品ではありません。
そもそも最大転送速度というのは、ほとんどの場合「メーカー指定のカードリーダー使用時」なので、パソコンのSDカードスロットに直差ししても思ったような速度は出ません。
crystal disc markを使ってSDカードのスピードテストをしてみよう!


プロパティから容量を確認して大丈夫そうなら、次はSDカードのスピードテストをしてみましょう。
SDカードのチェックと言えばH2testwが有名ですが今回は短時間でできるcrystal disc markでスピードチェックをしてみます。
今回チェックするSDカードはこちら!
安心の5年保証。
カードリーダー使用時の最大読み取り120MB/s。
カードリーダーを使わない場合は100MB/s。
ということは80~90MB/s程度の速度が出ていれば合格。
果たして本物か…
まず、SDカードをPCに挿入しておきましょう。
SDカードが認識されたらcrystal disc markのページに行きます。
crystal disc markのテスト手順
ダウンロードをクリック。
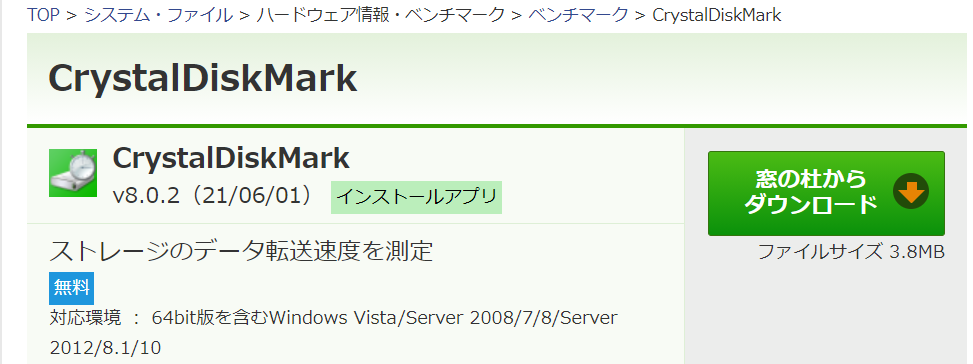
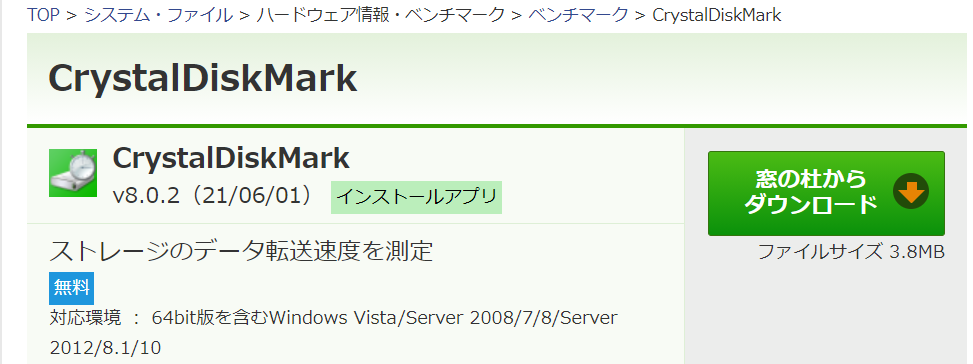


画面左下に
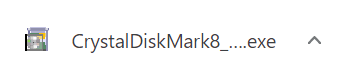
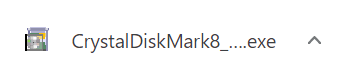
が出てきたはずなのでクリック。
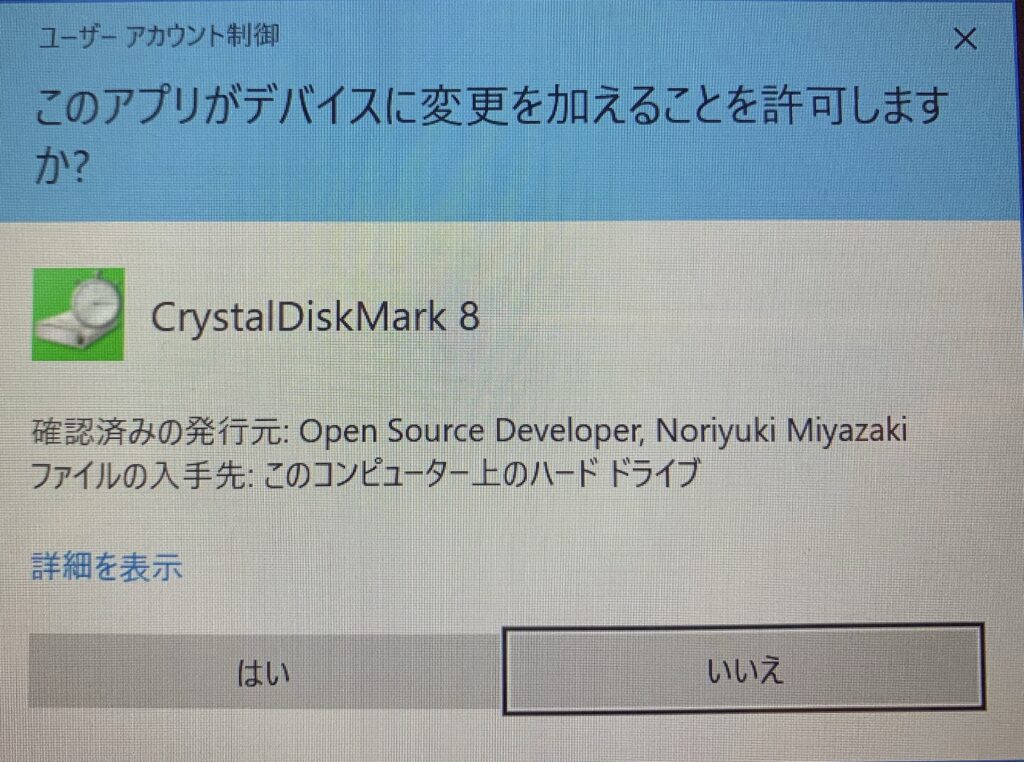
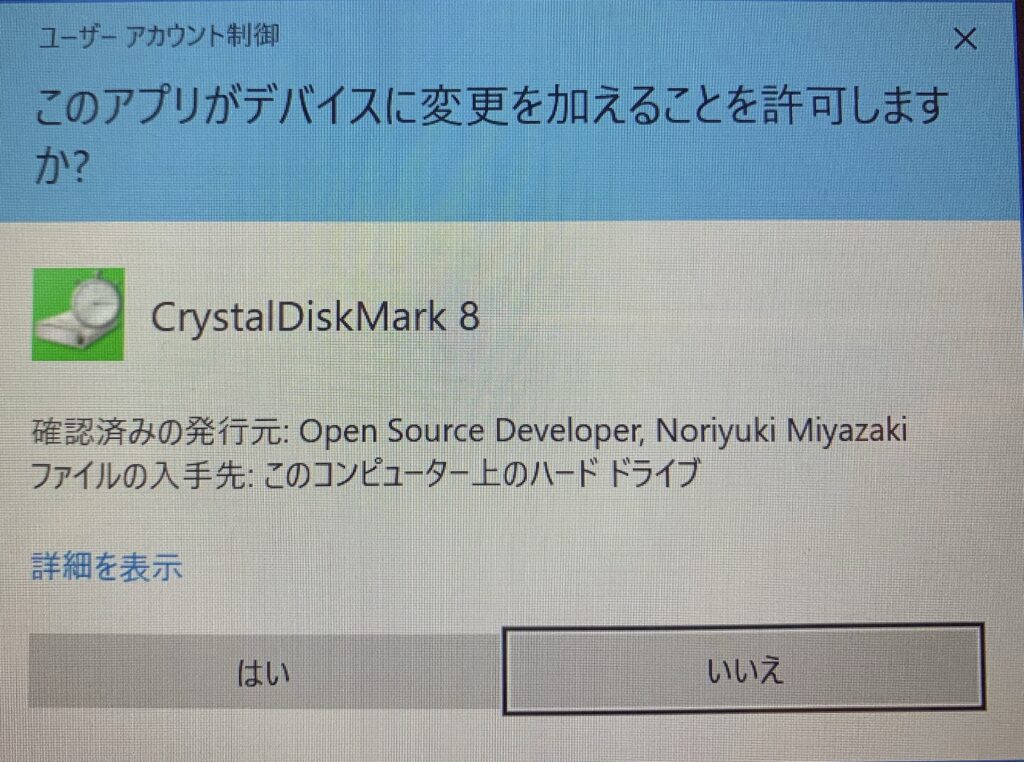
はい をクリック。
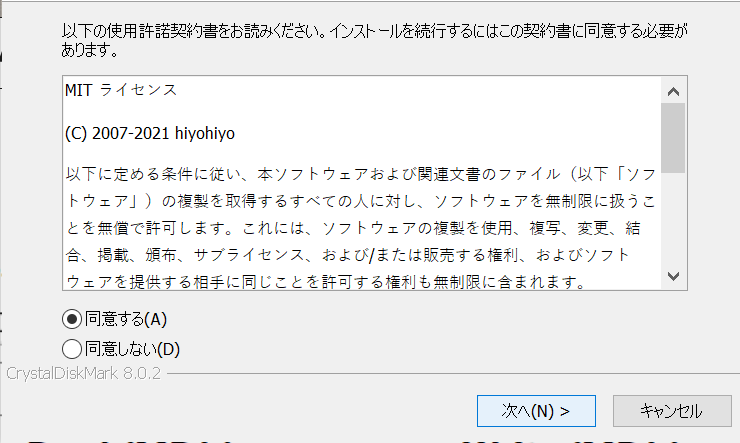
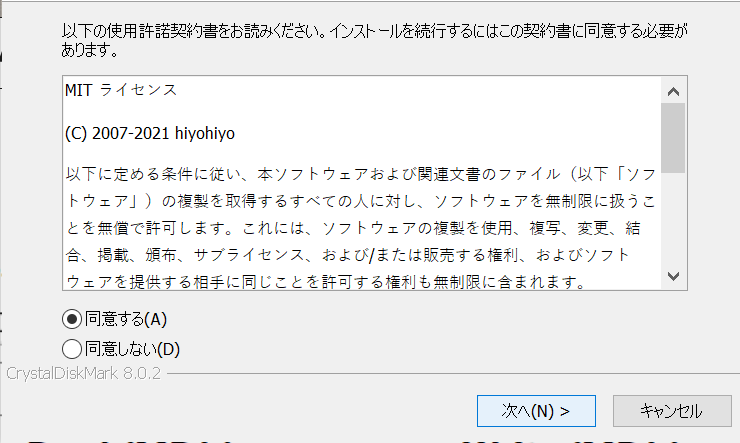
同意するにチェックを入れ次へ。
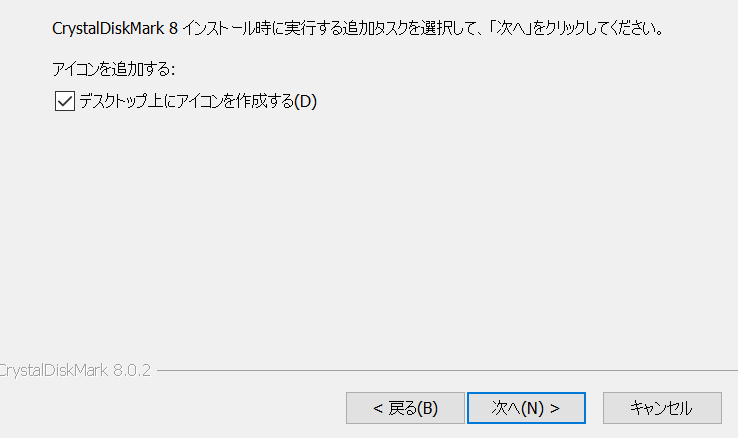
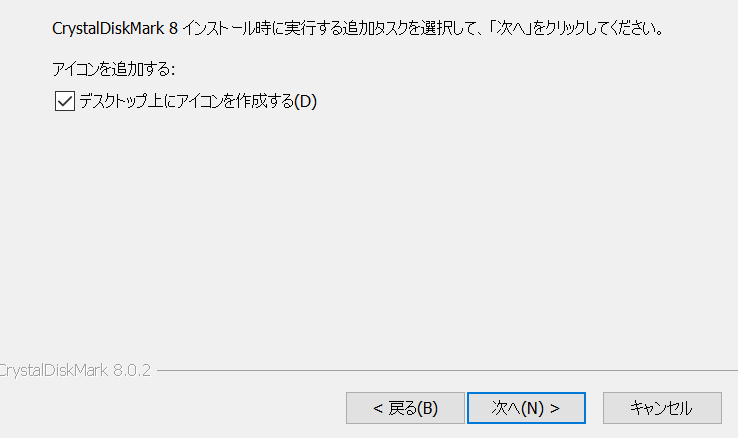
チェックして次へ。
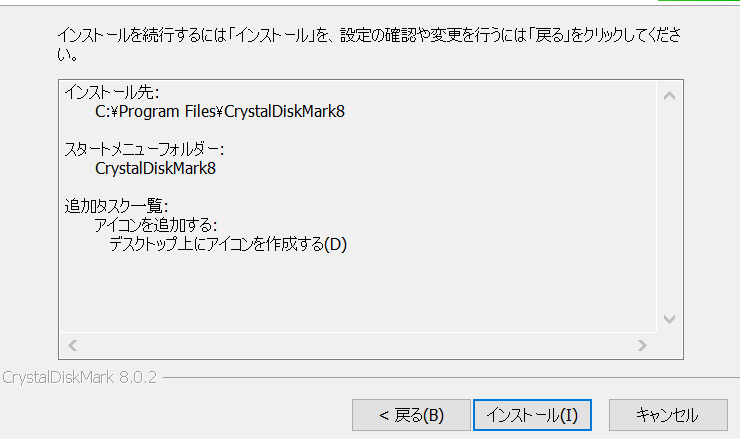
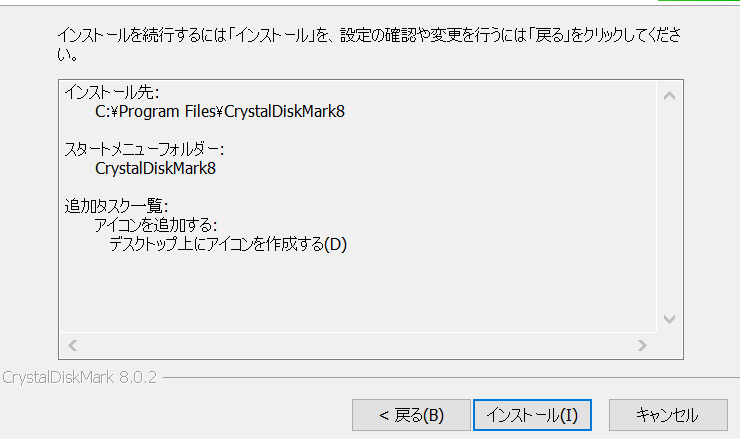
インストールをクリック。
いよいよスピードチェックのスタートです。
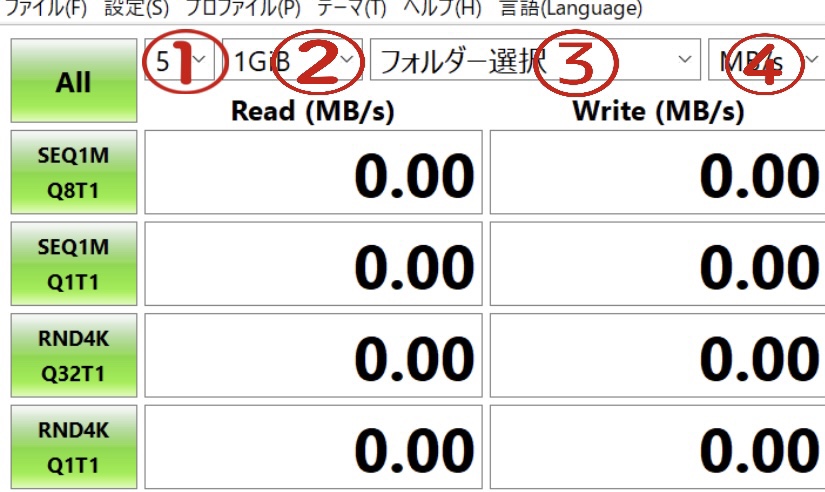
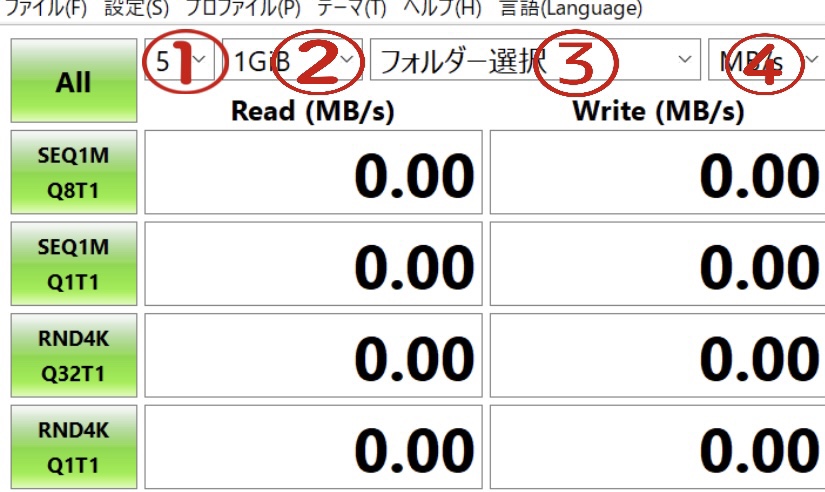
①何回テストをするか
多いほど正確にはなりますがデフォルトの5回のままにしておきましょう。
②テストサイズの選択
大きいサイズを選んだ方が良いですが、その分時間もかかるのでこちらもデフォルトの1GibのままでOK。
③スピードを測定するドライブの選択
下で解説します。
④テスト結果の表示単位の選択
デフォルトのままでOK
フォルダー選択をクリック。
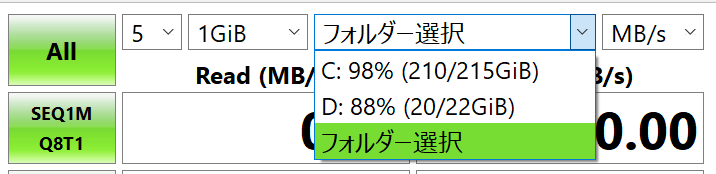
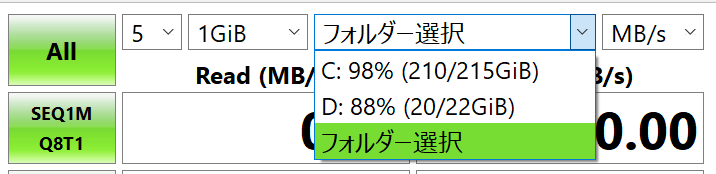


SDXCを選択してOKをクリック。
左上のALLをクリックしてテスト開始です。10分未満で終わりました。
結果はこちら↓


とりあえず一番上の数字だけ見ておきましょう。
このサンディスクのSDカードは最大読み取り速度が100MB/sなので90もあれば充分。
書き込み速度は製品にもよってまちまち。
この製品は最大書き込み速度が公表されていないので不明ですが、UHSスピードクラス1のカードなので最低30MB/sあればOKと言われています。
ちなみに、USBメモリや外付けHDD、SSDでも同じ方法でスピードテストが可能です。
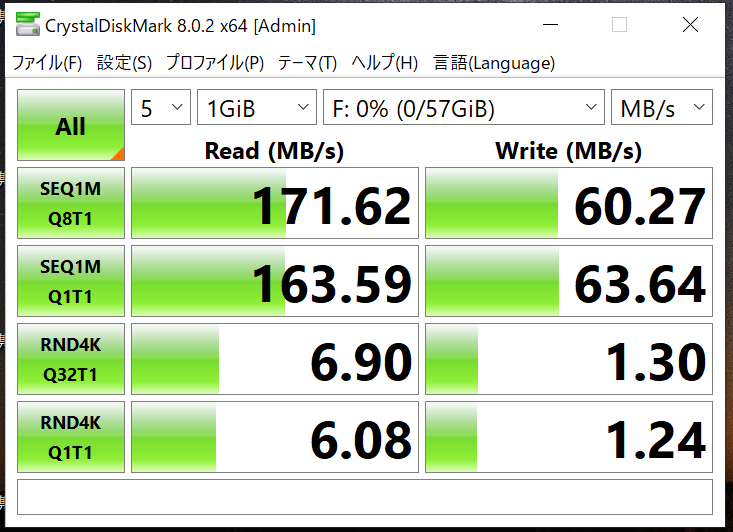
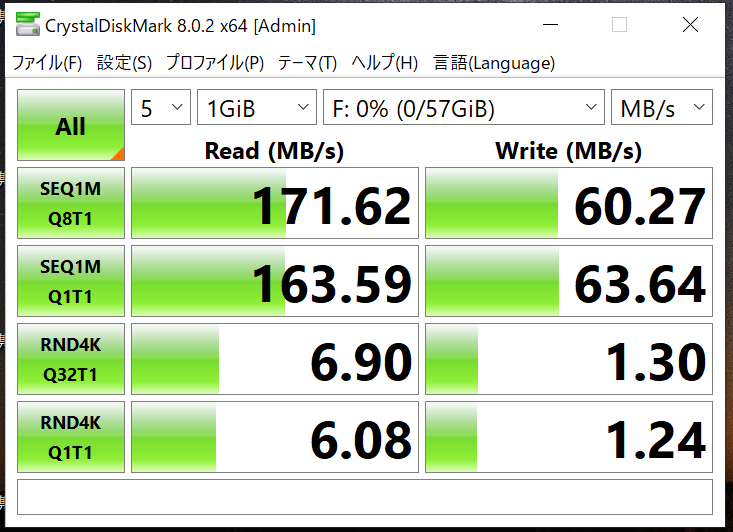
↑これはSanDiskのUSBメモリのスピードテストの結果です。
最大読み取り160MB/とのことですが、超えてます(笑)


色々試してみると楽しいですよー!
USBメモリ・外付けHDD・SSDのスピードが遅い場合、挿入方法に問題があるかもしれません。
ゆっくり挿入するとUSB2.0規格として認識されてしまうので一気に挿入しましょう。
サンディスクのSDカードは公式ページで製品チェックができる!
サンディスクのサポートページでアカウント登録後、製品情報とSDカードのシリアル番号を入力してみても本物かどうかがわかります。


結論:どうやらこのSDカードは本物のようです!
まとめ:SDカードを買ったらまず容量とスピードのチェックをしよう!
安い並行輸入品でもちゃんと電気屋さん等で購入したものでも、必ず容量とスピードのチェックをすることをおすすめします。
できれば正規品かつ有名メーカーのSDカードを選んで、安心してデータを保存しましょう。