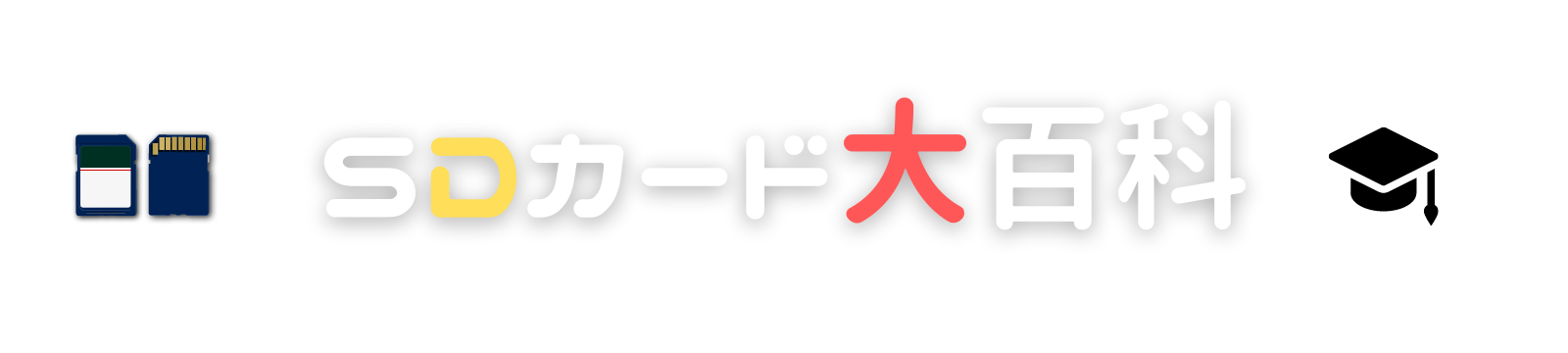広告 当サイトのコンテンツには広告を掲載しています
【相互書き込みOK!】PCなしでiPhoneからSDカードにデータを移す方法

iPhoneにはmicroSDカードスロットがないので、microSDカードを挿入して使うことはできません。
しかし、PCを使わずともiPhone内の写真や動画のデータをSDカードに移すことは簡単にできます。
使うのはコレ!
iPhone14シリーズまではこちら
iPhone15シリーズからはコチラ
では、使い方を解説していきます!
iPhoneからSDカードにデータを移行するときに準備するもの
- SDカードカメラリーダー
- SDカード(microSDカードと変換アダプタでも可)
- iPhone
この3つのみ!

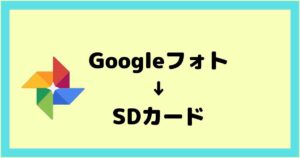
SDカードカメラリーダーを使ってiPhoneからSDカードにデータを移す方法
①SDカードカメラリーダーにSDカードを挿入

全部は入りきらないので結構出っ張りますが大丈夫。
microSDカードの場合は変換アダプタを使いましょう。
②iPhoneにSDカードカメラリーダーを接続する
裏表どちらを接続しても反応しますが、PCのように「SDカードが挿入されたよ!」的な通知は出ないのでiPhone側は無反応です。
③SDカードがiPhoneに認識されているか確認する
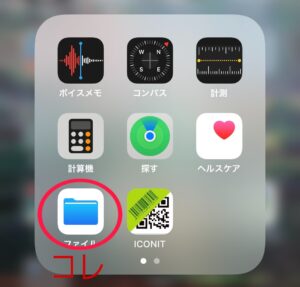
ファイルというアプリを開きましょう。
iPhoneには最初から入っているアプリですが、削除してしまった方はもう一度インストールしましょう。
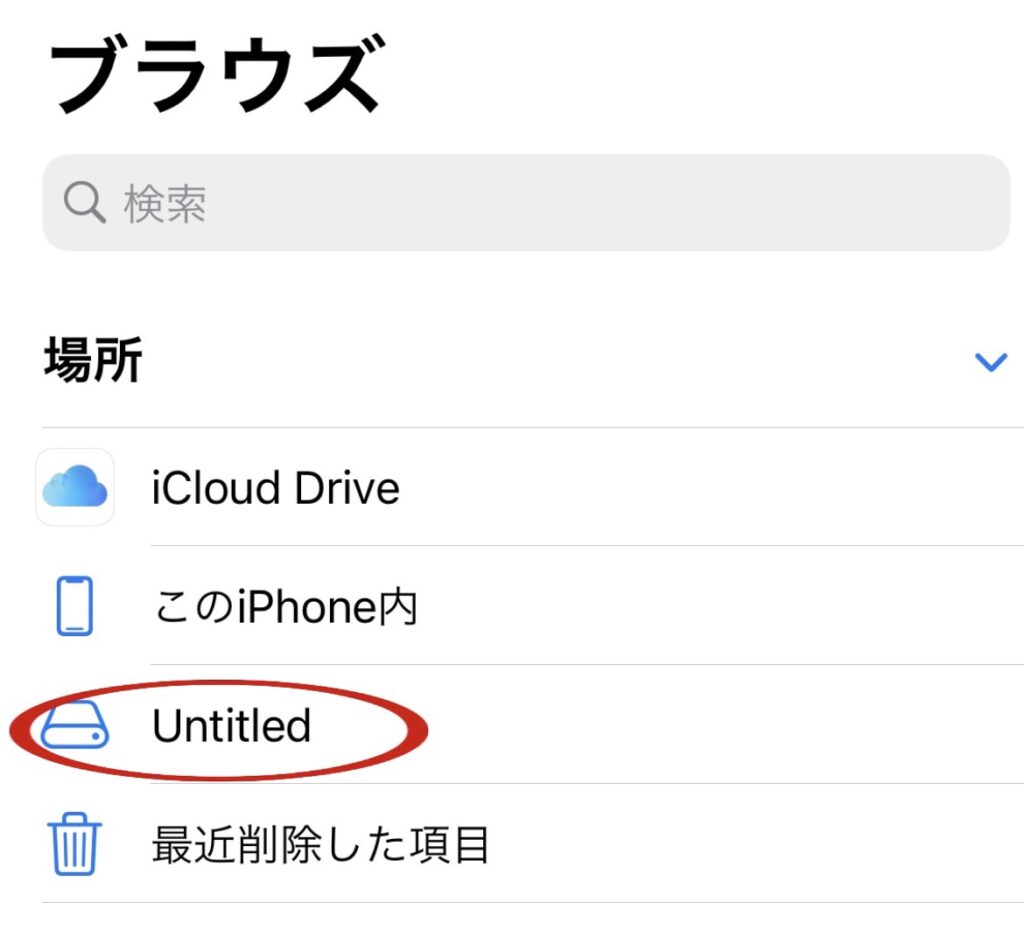
ファイルを開くと、リムーバルディスクのアイコン(Untitled)が出てきます。
これが表示されていればSDカードは無事接続されているということです。
④データを保存したい写真・動画を選ぶ
ファイルアプリはいったん終わり。
写真アプリを開いて、SDカードに保存したいデータを選択します。
動画も保存できますよー!
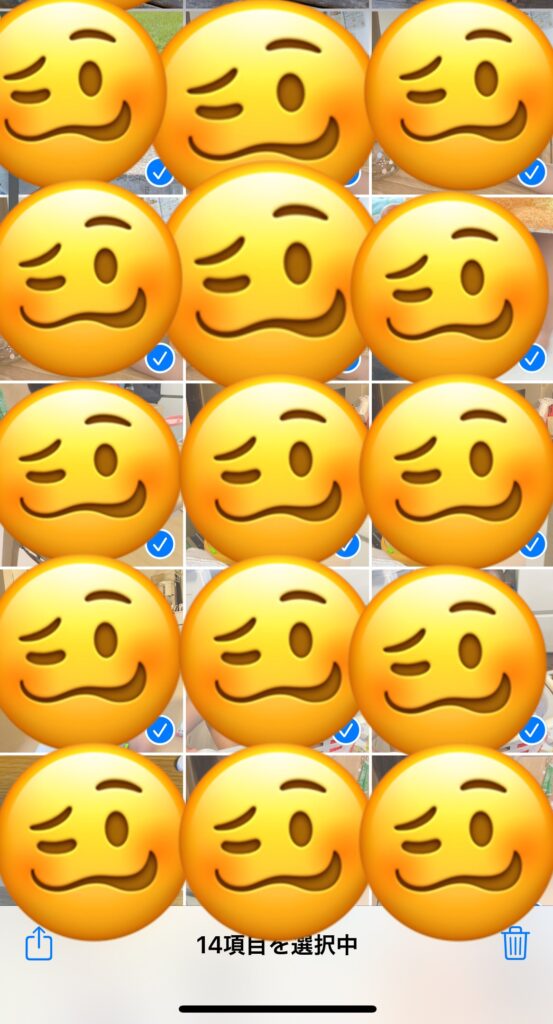
目隠ししたらキモくなってしまいました(笑)
ちなみに大量にデータを保存しようとするとだいぶ時間がかかるので、寝る前に一気に済ませるか小分けにするのをおすすめします。
写真を大量に選択したいときは、まず写真をひとつ選択
それから指をスライドさせると複数枚選択出来て便利!
⑤SDカードにデータを転送する
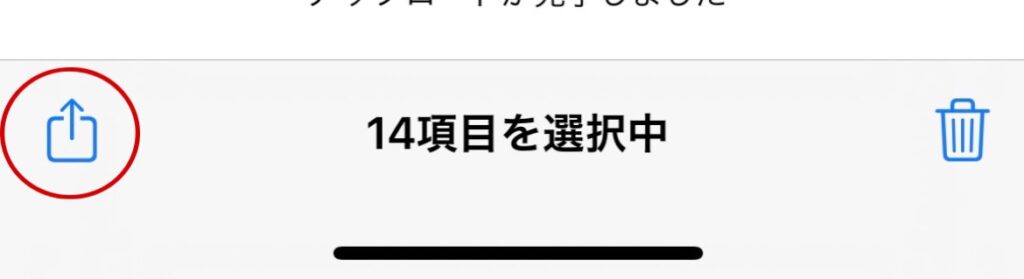
写真を選択すると画面下部に赤丸で囲んだマークが出てくるのでタップします。
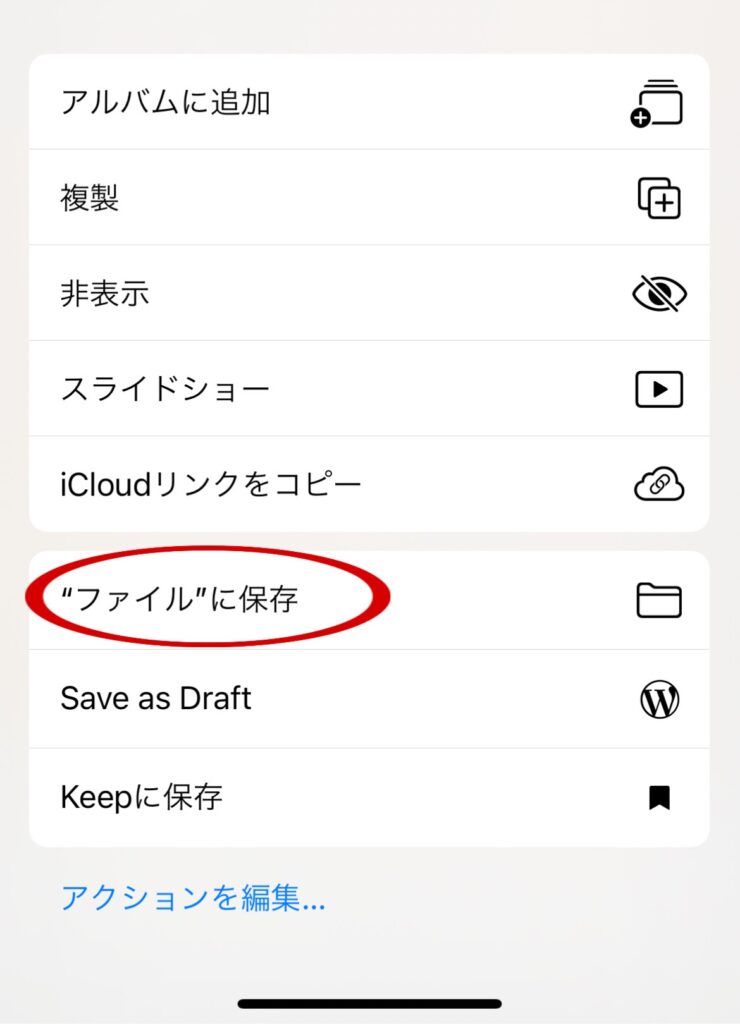
ファイルに保存をタップ。
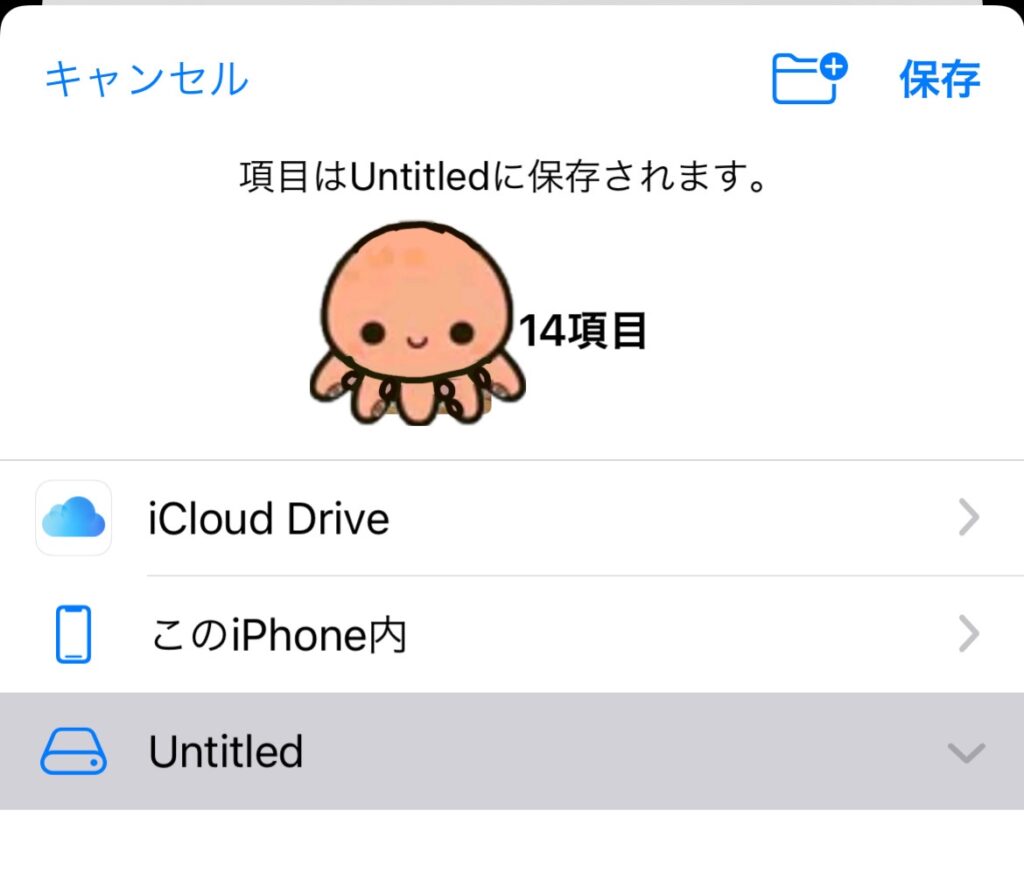
Untitledを選択、保存すると転送が開始されるのであとは待つだけ!
転送が完了すると写真選択画面に戻ります。
⑥データがSDカードに転送されたかを確認
ファイルアプリのUntitledを開いて画像が表示されればOK!
SDカードからiPhoneに画像を転送する方法

iOS13から相互書き込みが可能になっています。
①ファイルアプリを開く
ファイルアプリのUntitledを開いて転送したい画像を選択します。
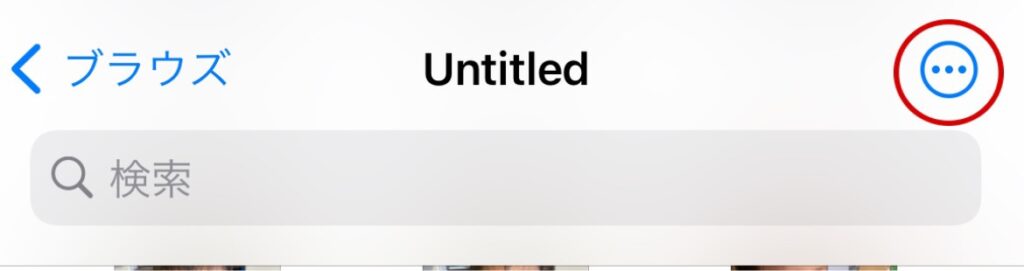
右上の・・・をタップ
②転送したい画像を選択
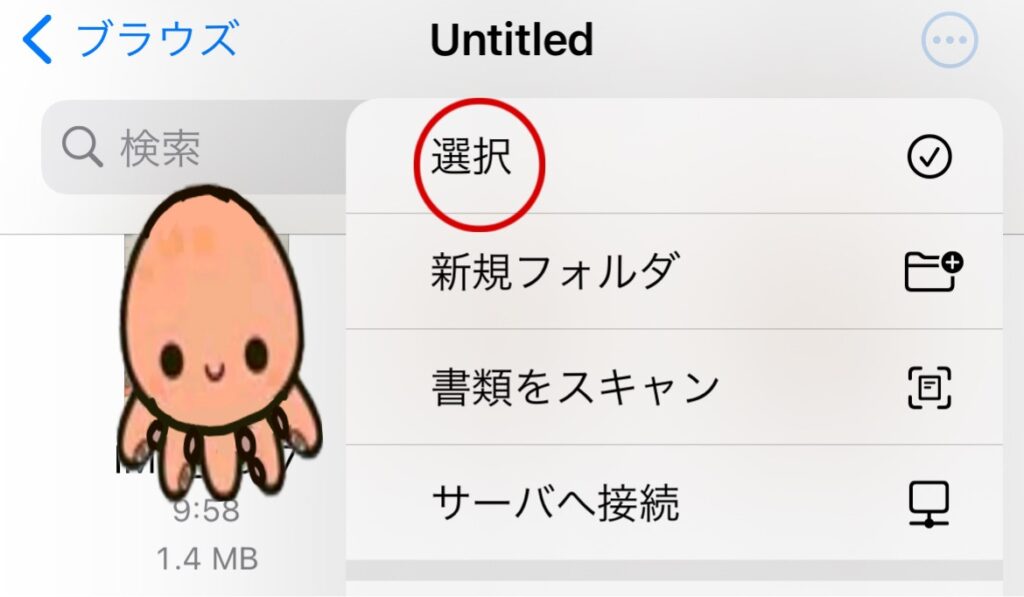
選択ボタンが出てくるので、転送した画像を選択します。
③画像を写真アプリへ転送する
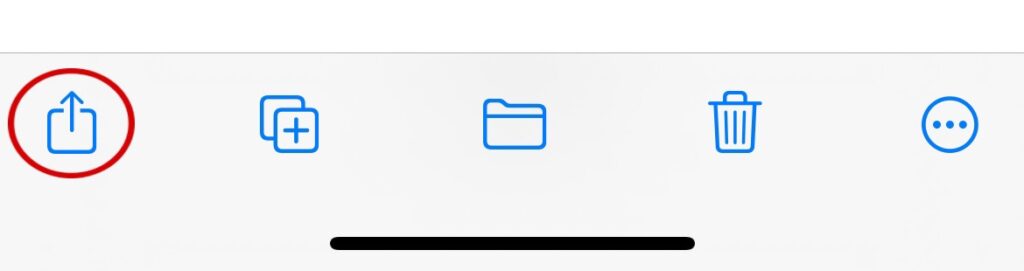
画面下の赤丸で囲まれたアイコンをタップ。
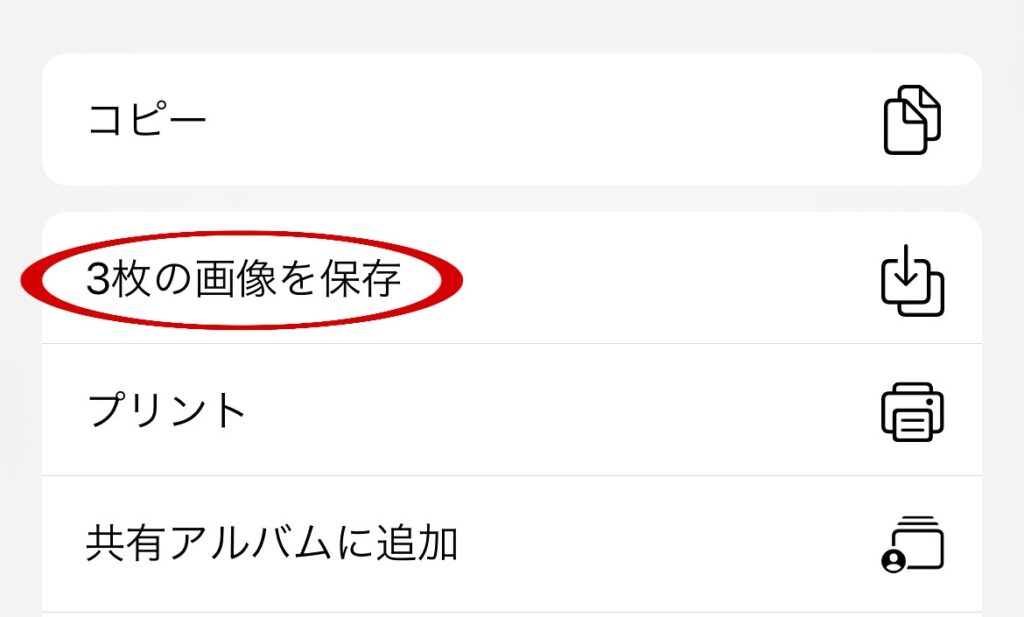
【〇枚の画像を保存】をタップすると写真アプリに画像が転送されます。
iPhoneにおすすめのSDカードはコレ!
困ったときはサンディスクがおすすめ。
- 正規品
- 読み出し150MB/s 書き込み70MB/s
- UHSスピードクラス3
- ビデオスピードクラスV30
ちなみに筆者は読み出し50MB/sのカードを使ってしまったのでかなり時間がかかりました・・・
SDカードの詳しい選び方はコチラ⇓
まとめ
- iPhoneでもPCを使わずにSDカードにデータを移すことができる
- SDカード対応だが、変換アダプタをつければmicroSDカードでも使用可能
- iOS13から双方向の書き込み可能
- 転送速度の速いSDカードを選ぼう