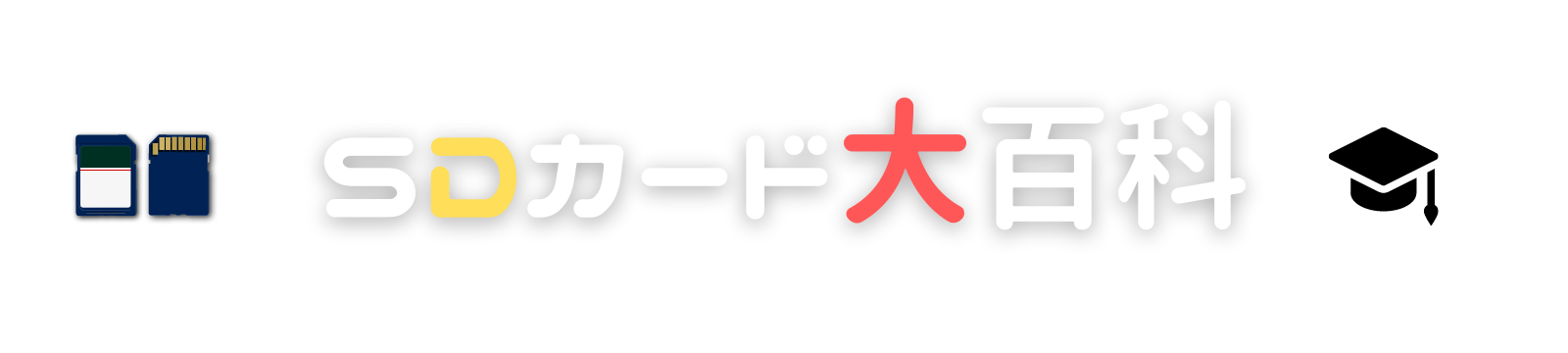広告 当サイトのコンテンツには広告を掲載しています
バックアップソフトEaseUS Todo Backupレビュー|ズボラでもPCが苦手でも簡単!

パソコンのバックアップ、取ってますか?
私はほぼ取っていません!!←え?

バックアップが大事なのはわかってるんだけど・・・
ただただ面倒くさいんだよね~
という人も多いのではないでしょうか。
ズボラでもパソコン操作に苦手意識があっても簡単にできるバックアップソフト、EaseUS Todo Backupを試してみました。
バックアップが必要な理由


当たり前ですがパソコンには故障リスクがそこかしこに潜んでいます。
主にシステムの異常やハードディスクの故障、OSのアップデート時等に不具合が起こりやすい傾向があります。
こんな予期せぬ不具合が起こったときの救世主がバックアップなのです。
バックアップをしておくメリット
- OSアップデートによる不具合が起こったときにOSを古いバージョンに戻せる
- 直近のデータを復元できる
- トラブルが発生してもデータが復旧できるので仕事や勉強への影響が少ない
パソコンが問題なく動いているうちはバックアップの恩恵を受けることはありませんが、急に使えなくなった時にこそ「過去の自分ありがとう!!」と感謝することになるのです。



私も【何か】をいじったらブルースクリーンになってPCが使えなくなった経験があります・・・(何をいじったのかすらよくわかってない笑)
クローンさえ作っておけばお金も時間も無駄にせずに済んだかもしれない・・・
バックアップの種類
バックアップには大きく分けて2つの種類があります。
システムバックアップとデータバックアップです。
| システムバックアップ | データバックアップ |
| OS・設定・アプリケーション等をバックアップ システム環境の保存と復旧が目的 | 画像・文書等のデータを複製 手軽に行える |
どちらのバックアップもこまめに取っておく必要があります。
とはいえ、定期的にバックアップ作業をするのは簡単なようで面倒なんですよね~。
EaseUS Todo Backupはこんなソフト


EaseUS Todo Backupでできること
- ディスク・パーティションのバックアップ
- システム(OS)をバックアップ
- ファイルとフォルダのバックアップ
- システムの移行
- ディスク・システムをクローニング
- クラウドバックアップ
- バックアップスケジュールの設定
- Pre-OS回復環境
- バックアップファイルの事前確認
- GPT/UEFIに対応
- クラウドへのバックアップ
- Outlookのバックアップ
- 完全/増分/差分バックアップ



なんかよくわからんけどいろいろできるのね!!
バックアップとか面倒くさ!!というズボラさんにピッタリなバックアップスケジュールの設定ができます。
スケジュールを設定しておくことによって突然のパソコンの不具合による被害を最小限にできるのです。
参考リンク:他のコンピュータ用のWindows 11/10回復ドライブを作成する方法(USB メモリー)
HDDを換装して、OSを再インストールする方法
EaseUS Todo Backupの価格と機能


EaseUS Todo Backupには無料版(free)と有料版(Home)があります。
| free | Home | |
| 価格 | 無料 | 1ヶ月:2,629円 1年間:5,258円 永久:10,549円 |
| 完全/増分/差分バックアップ | 〇 | 〇 |
| ファイル、システムとハードドライブをクラウドにバックアップ | 〇 | 〇 |
| ディスク/ファイルのバックアップと復元 | 〇 | 〇 |
| Outlookメールのバックアップと復元 | × | 〇 |
| スケジュールに基づくバックアップ | × | 〇 |
| イベントベースのスケジュールバックアップ | × | 〇 |
| 一部のファイルを除外してバックアップ | × | 〇 |
| 他のPCへのシステムの移行 | × | 〇 |
| USBのBootable Systemの作成 | × | 〇 |
| ディスク/パーティションクローン | × | 〇 |
| WinPEブータブルディスクへの対応 | × | 〇 |
| MBR、GPT、RAID、UEFIブートへの対応 | × | 〇 |
EaseUS Todo Backupでは無料版でもデータのバックアップが可能です。
しかし、スケジュールの設定やディスククローンの作成には対応していないので、万が一のことを考えたら有料版を購入しておくのが安心かと思います。
とはいえ無料版でも充分使えるので、まずは使用感を試してみるのもおすすめです。



個人的には買い切り版がおすすめ。
バックアップは定期的にしておくべきものですからね・・・
\ EaseUSの便利ソフト /


EaseUS Data Recovery Wizardレビュー
EaseUS Todo Backupを実際に使ってみた
いろいろ便利な機能があるのはわかったけど、操作とか難しいんでしょ?と思うかもしれませんが、EaseUS Todo Backupは知識がなくても直感的に操作できます。
- ①バックアップする対象を選択
-

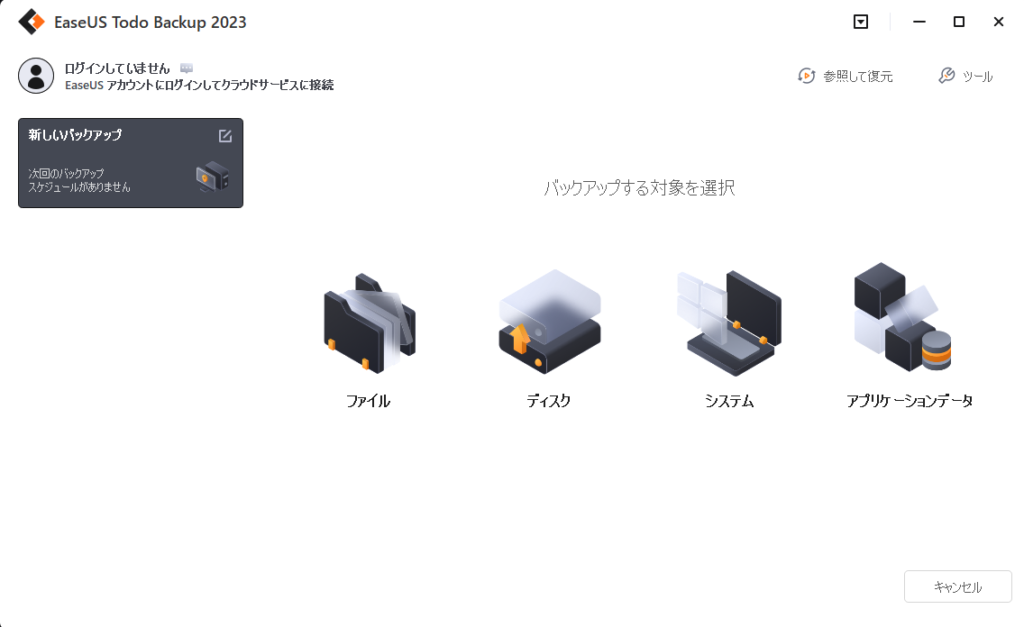



バックアップしたいデータを選択します。
ここでは例としてファイルのバックアップをしてみようと思います。 - ②バックアップしたいファイルを選択
-

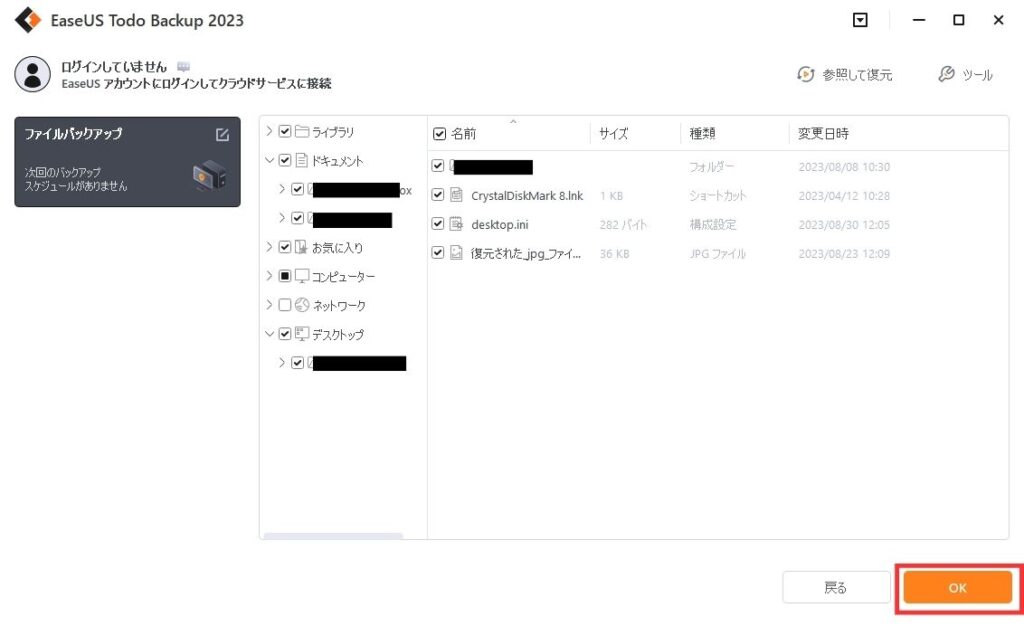



バックアップしたいファイルにチェックを入れてOKをクリック。
- ③バックアップの保存先を選択
-

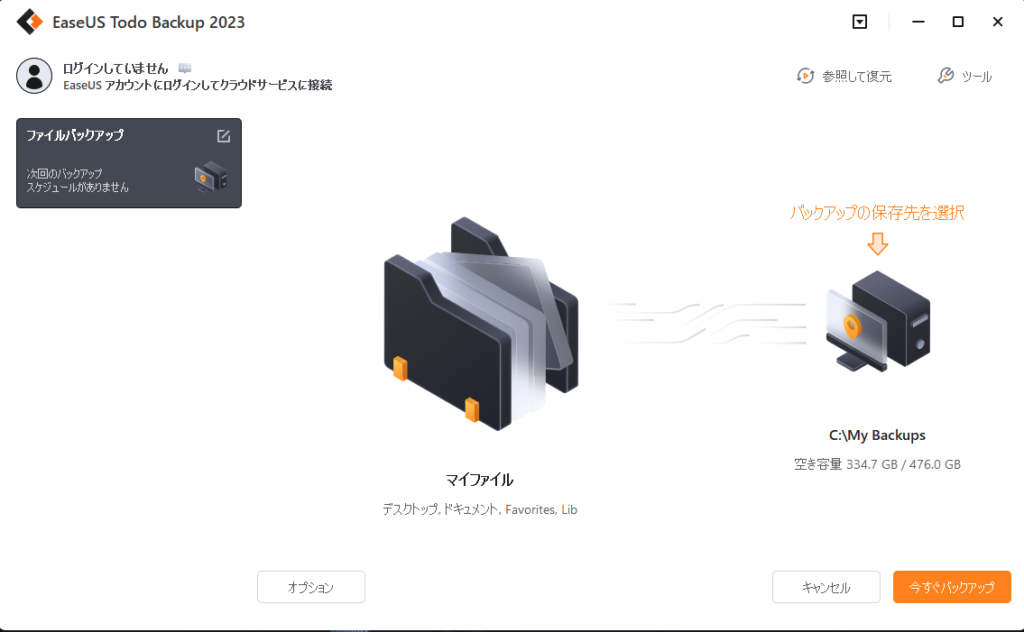



バックアップの保存先を選択します。

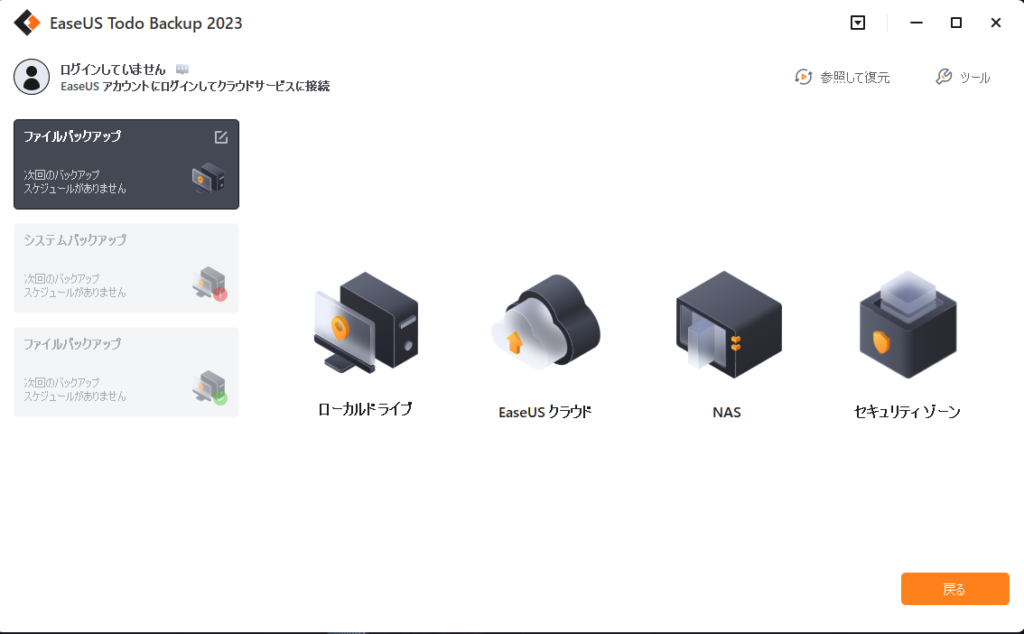



保存先はローカルドライブ・クラウド・NAS・セキュリティゾーンから選べます。
- ④バックアップスタート
-

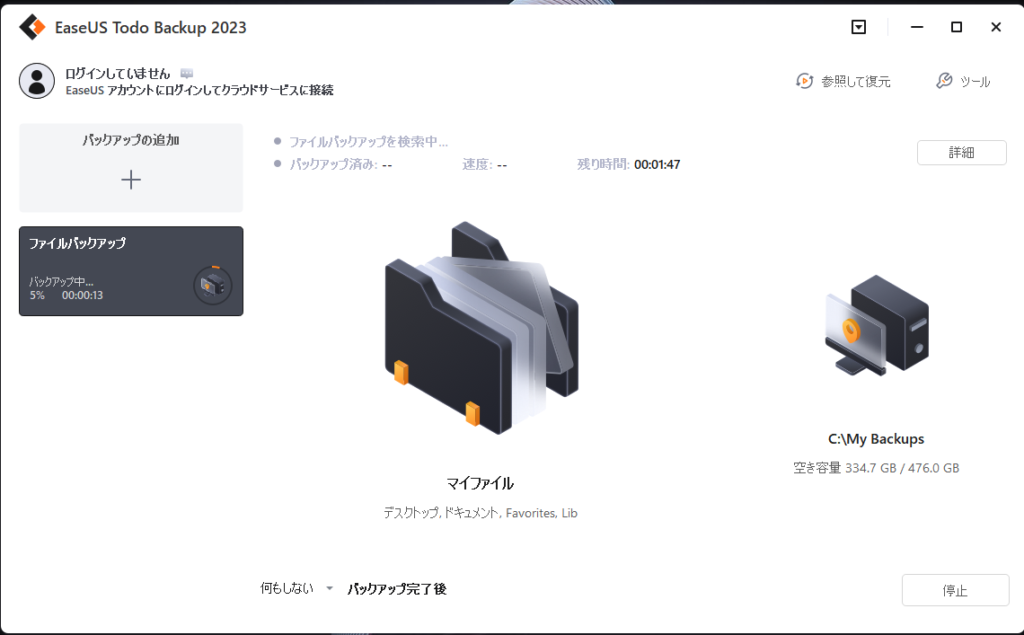
-



これでバックアップ終了!めちゃくちゃ簡単ですね!
ちなみにクローン作成やブータブルディスク作成はツールから行えます。
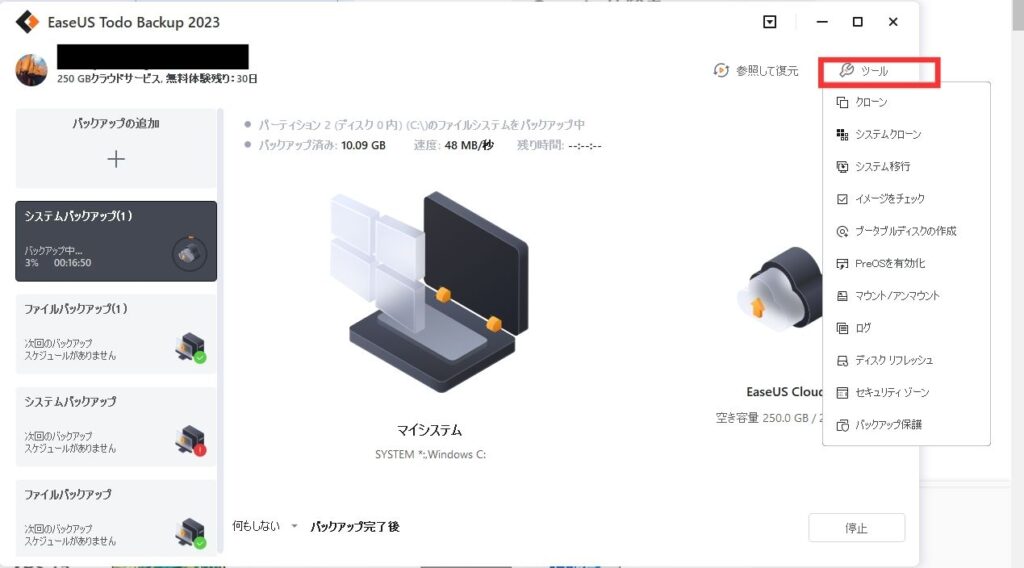
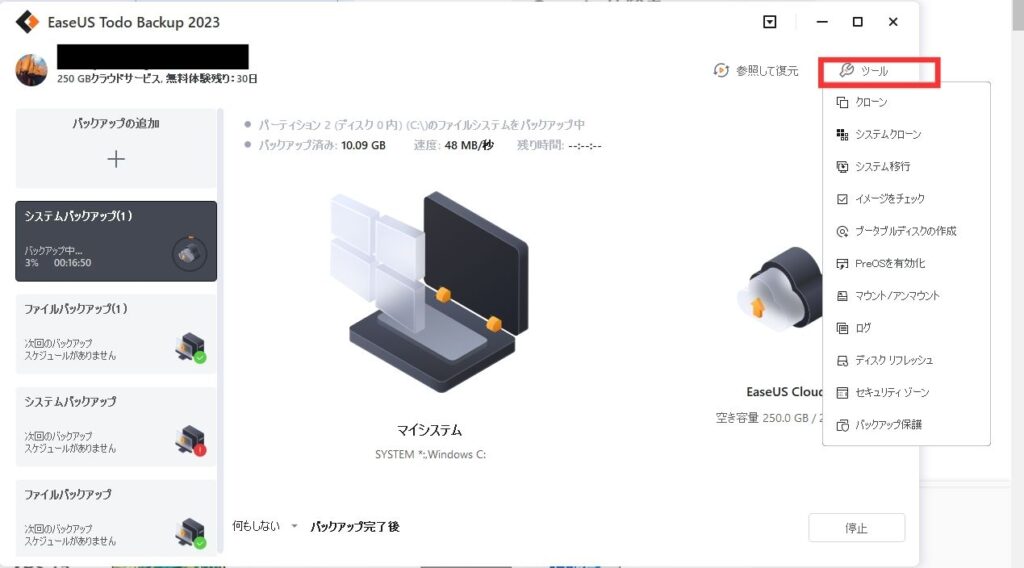
バックアップスケジュールの設定
便利なソフトも定期的なバックアップをしなければ宝の持ち腐れ。
ズボラさんは必ずバックアップのスケジュールを設定しておきましょう。
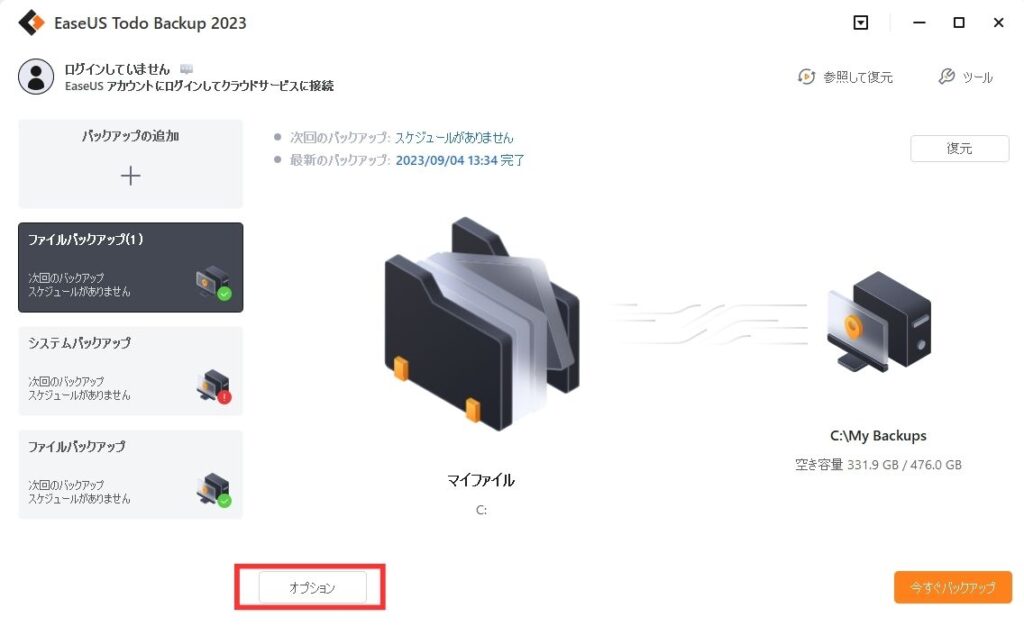
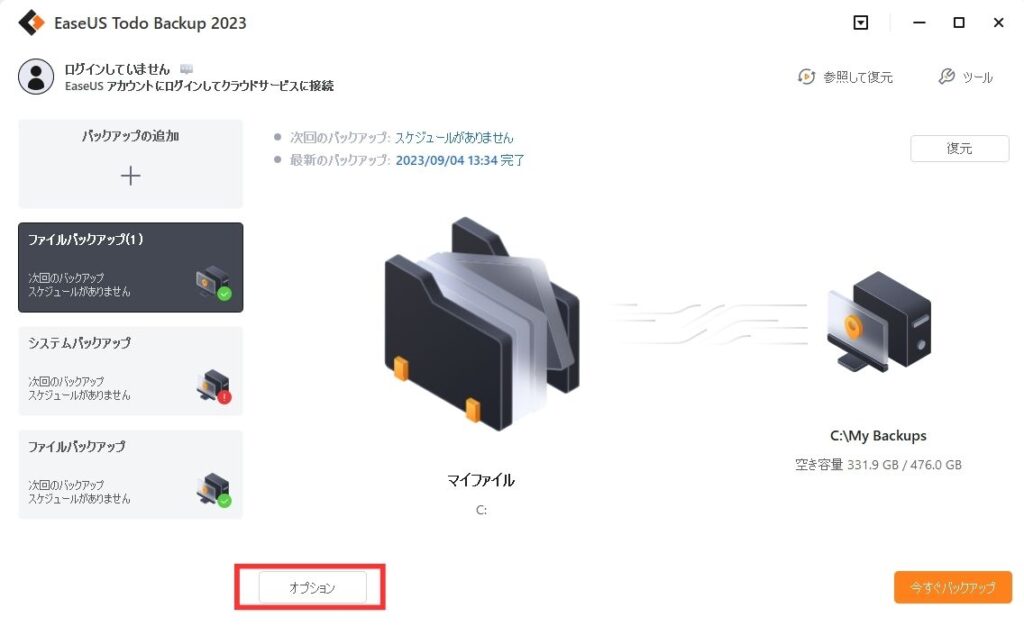
オプションをクリック。
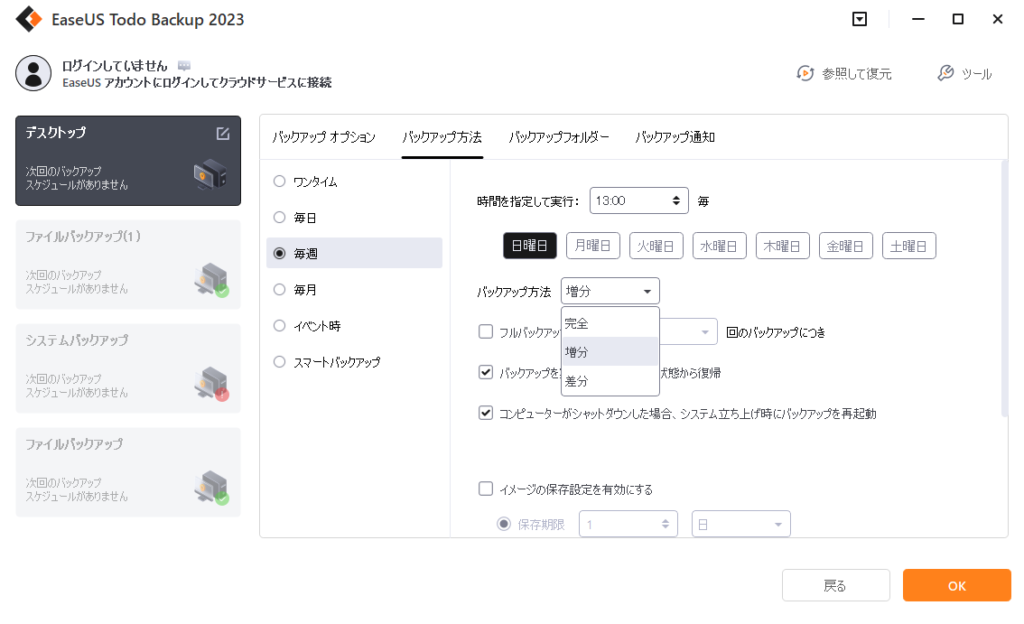
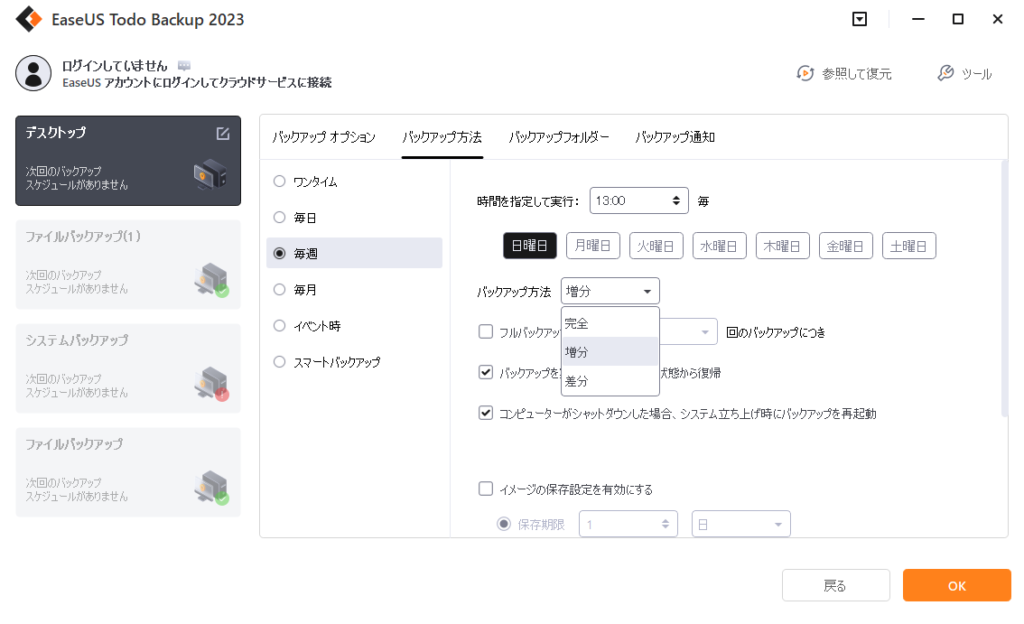
頻度やバックアップ方法をカスタマイズできるので最初にやっておきましょう。
まとめ
- EaseUS Todo Backupは使いやすいバックアップソフト
- バックアップスケジュールが設定できる
- 直感的に操作できるシンプル設計