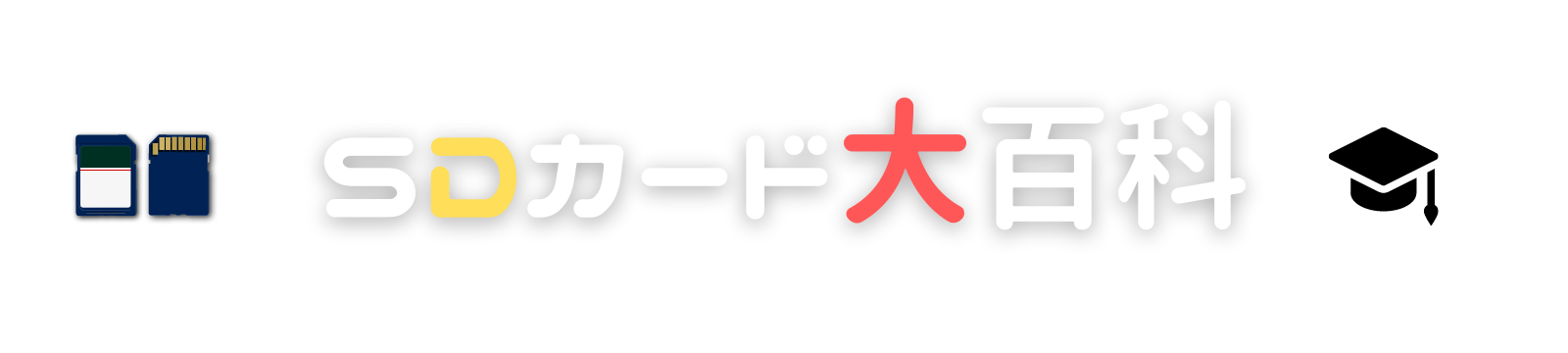広告 当サイトのコンテンツには広告を掲載しています
自分で機種変更をしよう!iPhoneのクイックスタートが簡単すぎた

新型コロナウイルスの影響であまり外出したくない方も多いでしょう。そろそろ機種変更をしたいけど携帯ショップでの機種変更には時間がかかるしちょっと億劫…というアナタ、大丈夫です。
機種変更は自宅で簡単にできる時代なのです!
この記事ではクイックスタートを使ったiPhoneからiPhoneへの機種変更について解説していきます。
事前のバックアップ不要!クイックスタートって何?
クイックスタートとは、iPhone同士を近くに置いておくだけで機種変更時のデータ移行ができるという新しい方法です。
従来のiPhoneでの機種変更といえば、機種変更前にicloudかiTunesを使用してバックアップを取るという工程が必要でした。もちろんその方法で機種変更をすることも可能です。

iCloudは無料分が5GBしかないでしょ?月額料金払いたくないし、
iTunesはいちいちパソコンとつなぐのが面倒だし容量いっぱいになっちゃうから嫌なんだよね…
そうなんです。従来の方法だと、
- icloudの容量をアップグレードしないとすべてのデータ移行ができない(=月額料金がかかる)
- iTunesがPCの容量を圧迫する
などのデメリットがあります。
面倒くさがりだったり機械に苦手意識のある方にとってはちょっとハードルが高かったのです。
そんな面倒な下準備が不要なのがクイックスタート。
iOS12.4以降のiPhone同士だったらクイックスタートでのデータ移行が可能です。
\ iPhoneでもSDカードを使いたいならこっちもおすすめ/




【iPhone・Google PixelもOK】PCなしでSDカードを使う方法
クイックスタートをするのに必要なもの
Wi-Fi環境
Wi-Fiはクイックスタートをするのに必須。
自宅にWi-Fi環境が整っていなければネットカフェ等でも作業できます。
Wi-Fiがなければ有線でiPhone同士を繋ぐという方法もありますが、ケーブルとカメラアダプタを事前に購入しなければなりません。
時間
携帯ショップでも他の方法での機種変更も同じですが、ある程度時間はかかります。
移行するデータの量にもよりますが、回線切り替えも含めると完全に元の状態で使えるようになるには1時間以上かかります。
場合によっては2時間くらいかかるかもしれません。
また、新旧両方のiPhoneが使えない時間が数十分間あるので、電話がかかってくる予定のある場合は時間をずらしましょう。
古い機種(今まで使っていた機種)でやっておくことは以下の通りです。
- iOSを最新版にしておく(iOS12.4以降なら使用可)
- 充電(データ移行に時間がかかります)
- Apple IDとパスワードの把握
- LINEのトーク履歴バックアップ
- LINEのアカウント引継ぎ
- モバイルsuicaの削除
特にバックアップなどを取らなくてもクイックスタートでほぼすべてのデータ移行が可能ですが、LINEとモバイルsuicaについては事前に準備が必要です。
参考リンク LINEあんしん引継ぎガイド
モバイルSuica機種変更ガイド
クイックスタートで機種変更の手順
愛用していたiPhone XRからiPhone12に機種変更しました。
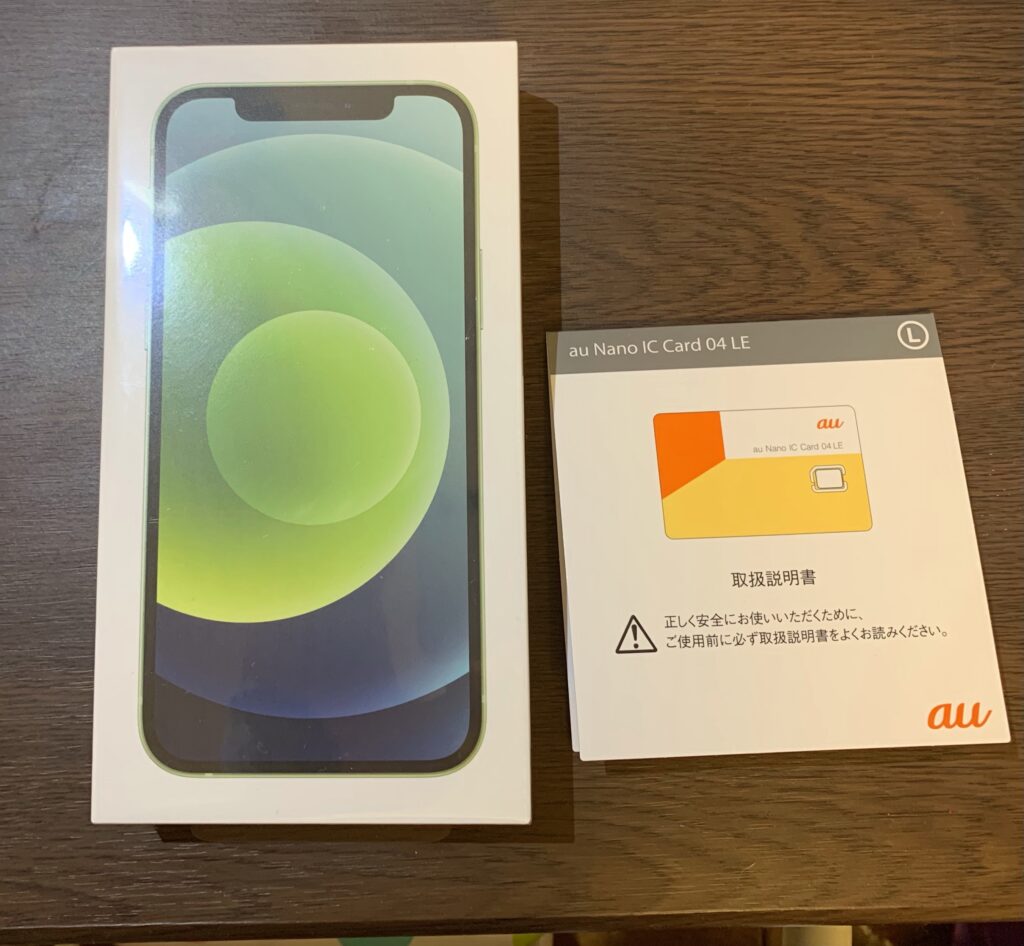
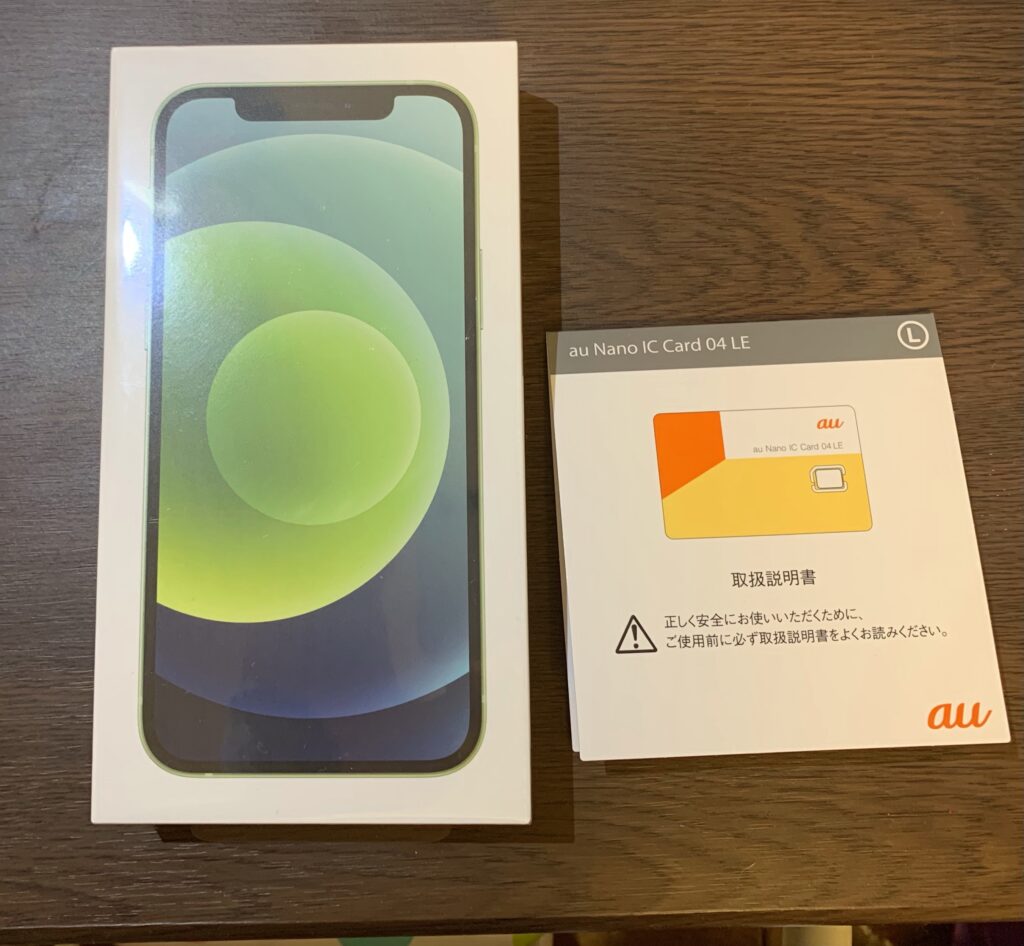


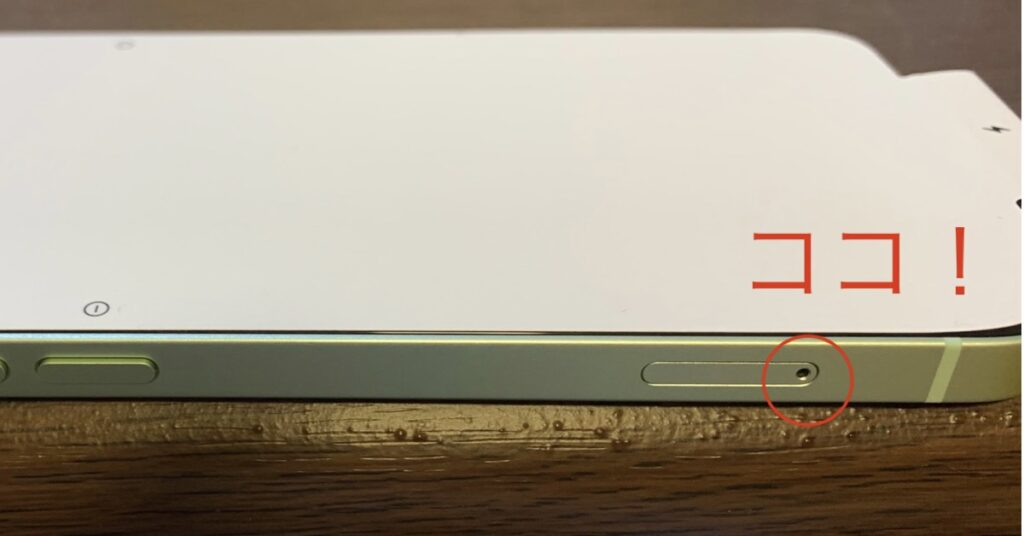
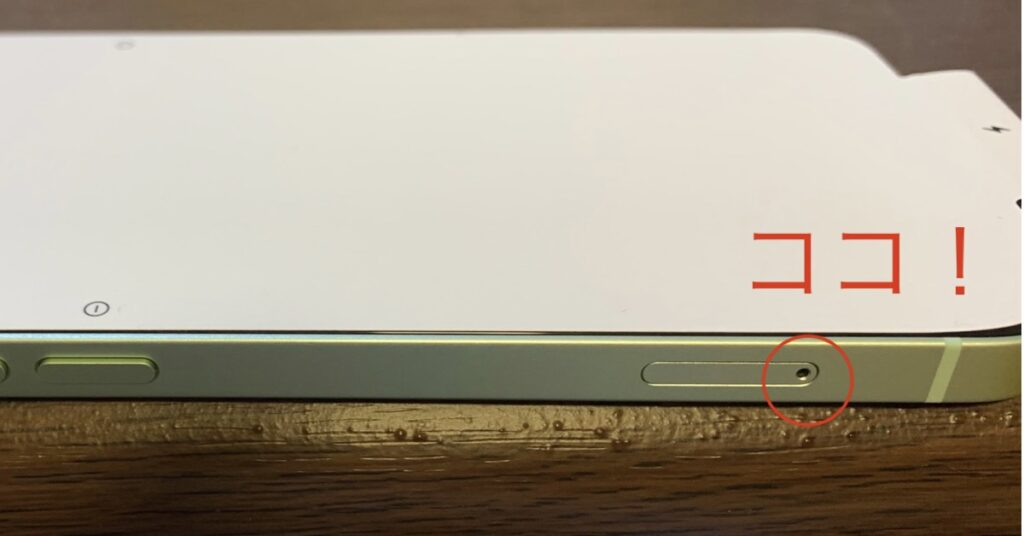
ここから作業スタート。iPhone12だと側面左下にSIMスロットがあります。


穴に付属のSIMピンを奥まで差し込んでSIMスロットを開けます。ピンがなければクリップや画鋲でも代用可。


新しいNano SIMをねじって外します。金色の部分は触らないように注意。手袋をするか端を持つようにしましょう。


スロットの形通りにSIMをはめます。
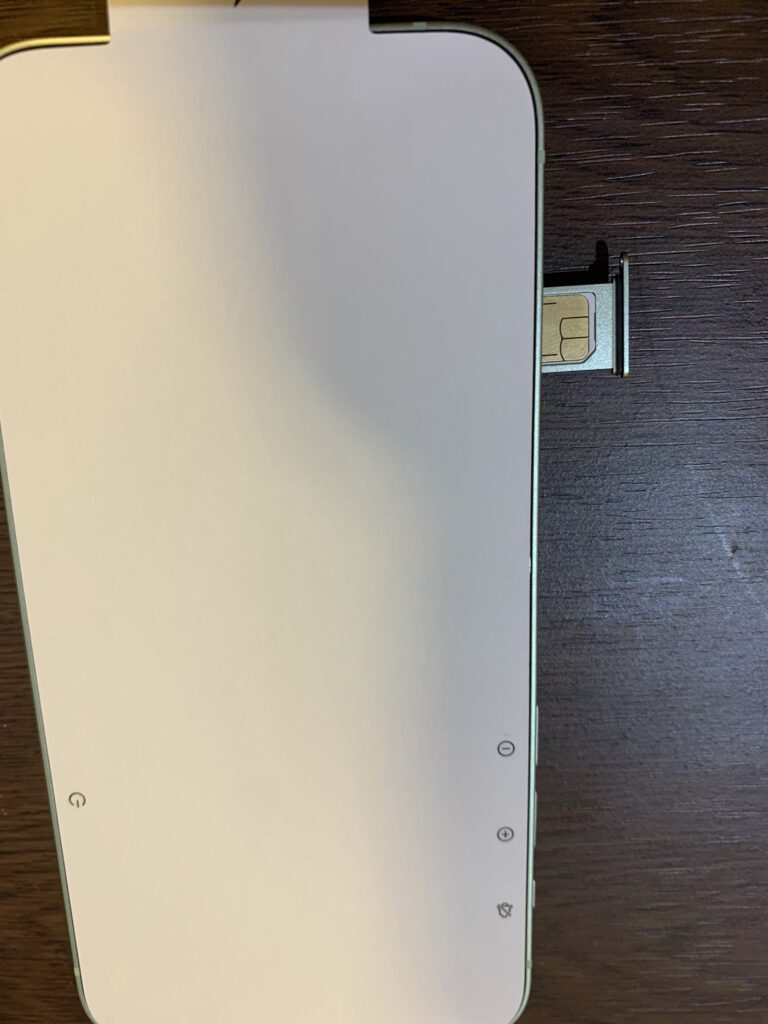
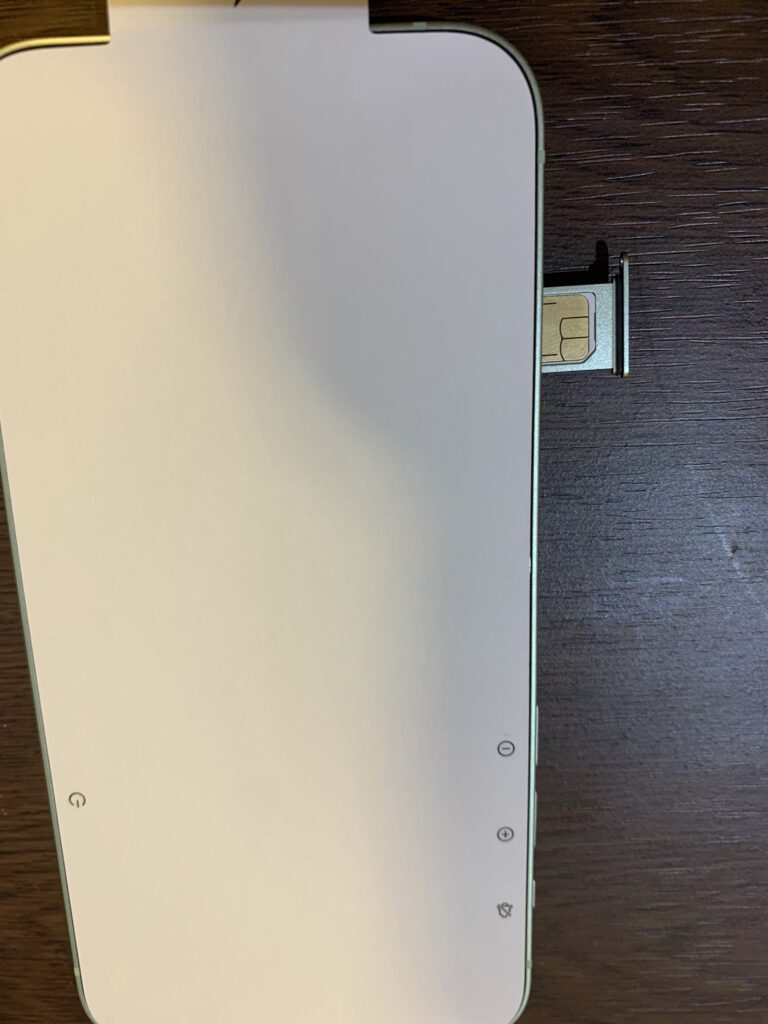
抜いたときと同じ向きに戻します。
これで新しいiPhoneの下準備はOK!電源を入れてみましょう。
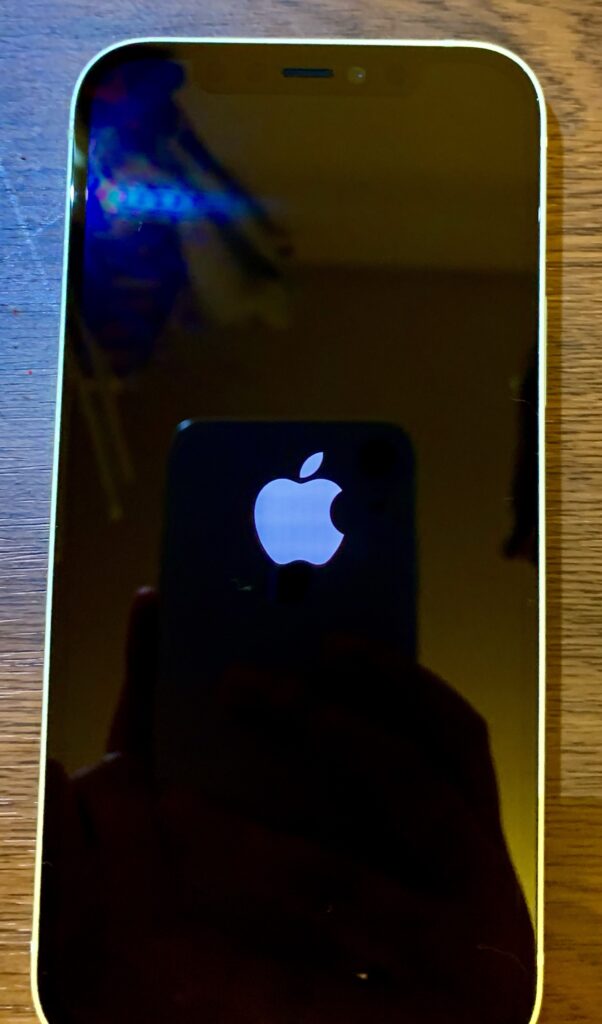
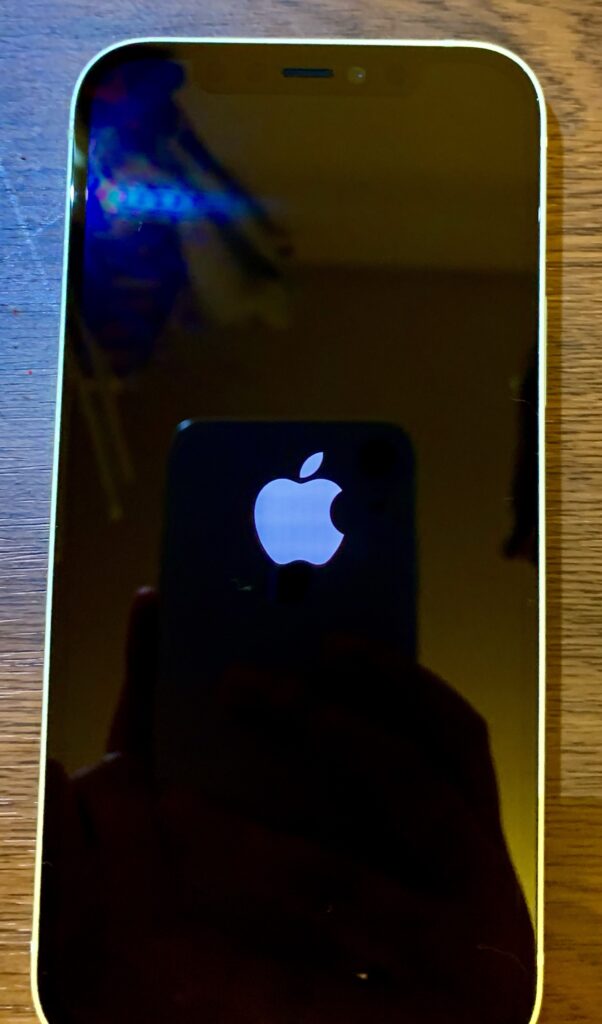
お馴染みのAppleマークが出てきます。
こんにちはとかハローとか文字が出てきたら下から上にスワイプ。
言語選択画面になるので日本語を選択。
すると、旧機種のほうに反応が出てきます。


Apple IDの確認です。続けるをタップすると旧機種のカメラが作動し、新機種に表示されたアニメーション(モヤモヤしたもの)をファインダーの中央に収めます。
そこからは簡単。
旧機種のパスコードを新機種に入力したら画面に表示される案内に従ってFaceIDやtouch IDの設定などを進めていきます。
データの転送方法についての選択肢が表示されたら、クイックスタートを使う場合は、【デバイス間でデータを転送】を選択しましょう。
設定が済んだらしばし待ちましょう。転送が終わるまでには3段階あります。
①スマホを操作できない状態
②一部のアプリが使える状態
③すべての転送が完了して自由に使える状態
②の段階にいくまでに20~30分ほどかかりました。
転送するデータの容量にもよりますが、すべての転送が終わるまでには1時間は見ておいた方がいいかと思われます。
ちなみに90/128GBほどの容量を使用していて50分ほどかかりました。
クイックスタートで転送できるデータは?


すべての転送が終わって驚愕しました。
画像や音楽はもちろん、旧機種で使っていたアプリやフォルダの位置、ロック画面とホーム画面の設定画像まで旧機種と完全一致していたのです。(新機種に元々インストールされていたアプリはあります)
そしてほとんどのアプリでID、パスワードを入力して再ログインの必要もなく使えました。
クイックスタートで転送されていたデータは以下の通りです。
- 画像、動画
- 音楽データ
- 旧機種で利用していたアプリ、フォルダ設定
- アプリの登録情報(再ログインの必要がないものが多い)
- ロック画面、ホーム画面の設定画像
- アドレス帳
- 着信履歴
- アラームの設定時刻、音量
- リマインダー、メモ帳の中身
ここまで元通りに転送してくれるのか…と驚きですね。
ちまちまと設定をする必要はなく、ただ待っていればいいのです。



ツイッター、複数アカウントあるんだけど全部復元されてる!
インスタも再ログインの必要なく使えたよ!
クイックスタートで転送できないデータは?
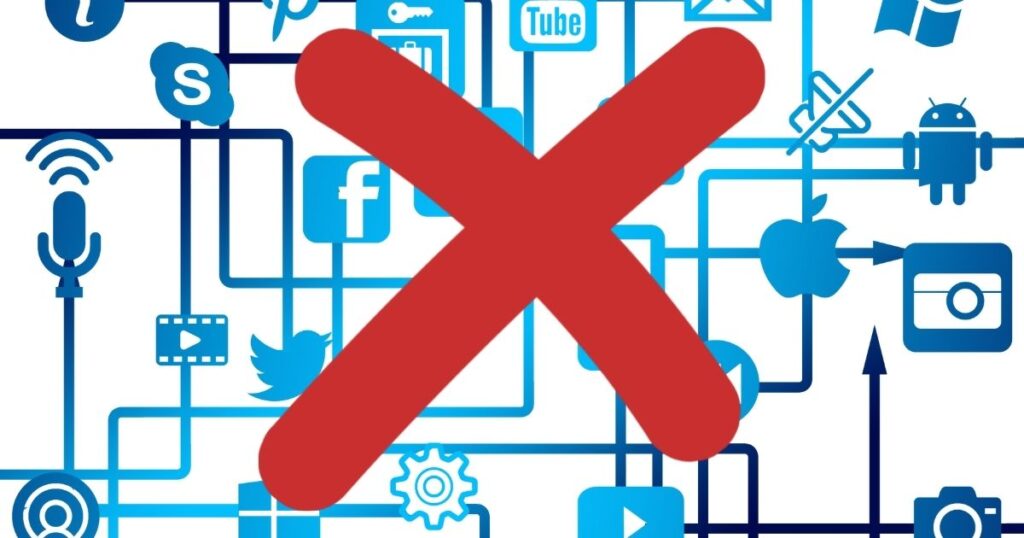
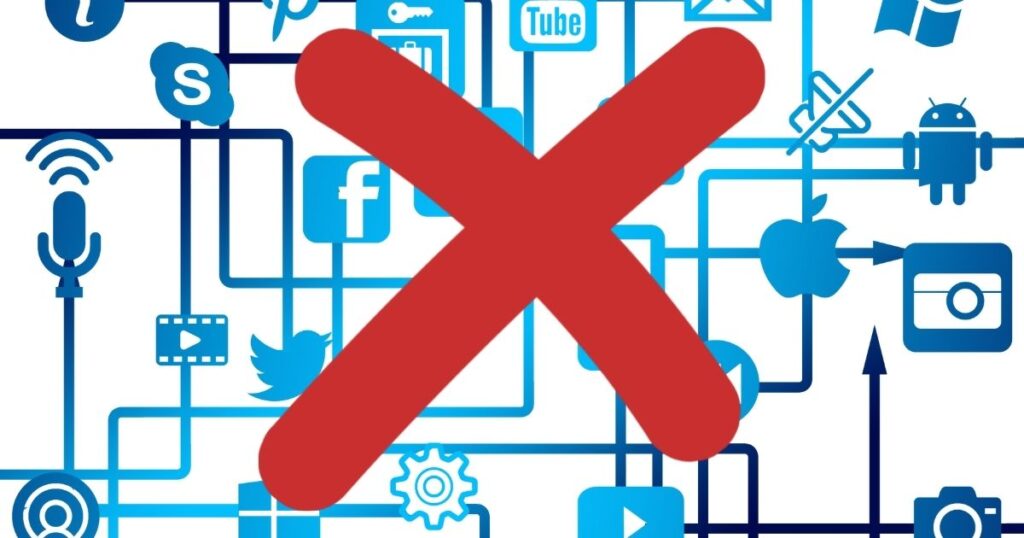
もちろん、すべてが元通りというわけにはいきません。
いくつか再設定が必要なものもあります。
LINEの引継ぎ


あらかじめ旧機種でトーク履歴のバックアップとデータ引継ぎをしておかなければLINEは使用できません。
簡単な手順なのですぐに終わります。
GMAILの設定
GMAILのアプリ自体はインストールされましたが、アカウント情報はもう一度入力し直さなければなりません。
メールアドレスとパスワードを予め把握しておきましょう。
一部ゲーム等はデータダウンロードのし直しが必要
ゲームのログイン情報は引き継げてもデータまでは引き継げないものもあります。(ちなみにジャンプチ)
初回ダウンロードは時間がかかるものも多いのでWi-Fi環境で時間のあるときにダウンロードしましょう。
モバイルSuica等の引継ぎ
旧機種でモバイルSuicaを削除しておかないと新機種に復元されないので要注意!
Eメールの設定
キャリアメールは引き継がれていませんでした。
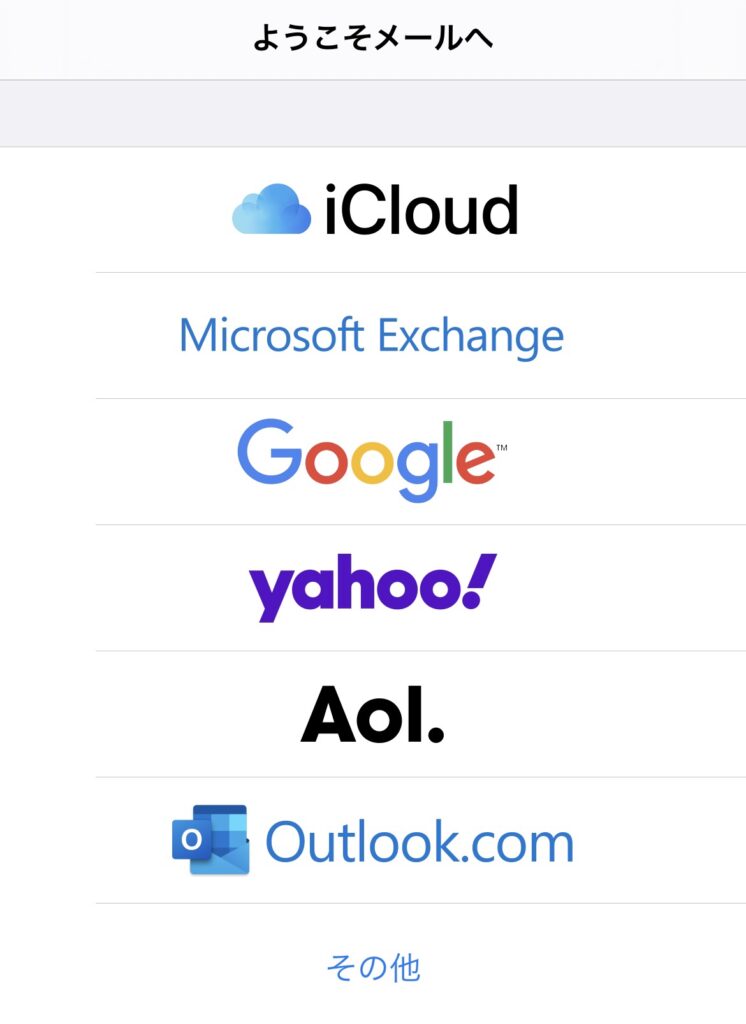
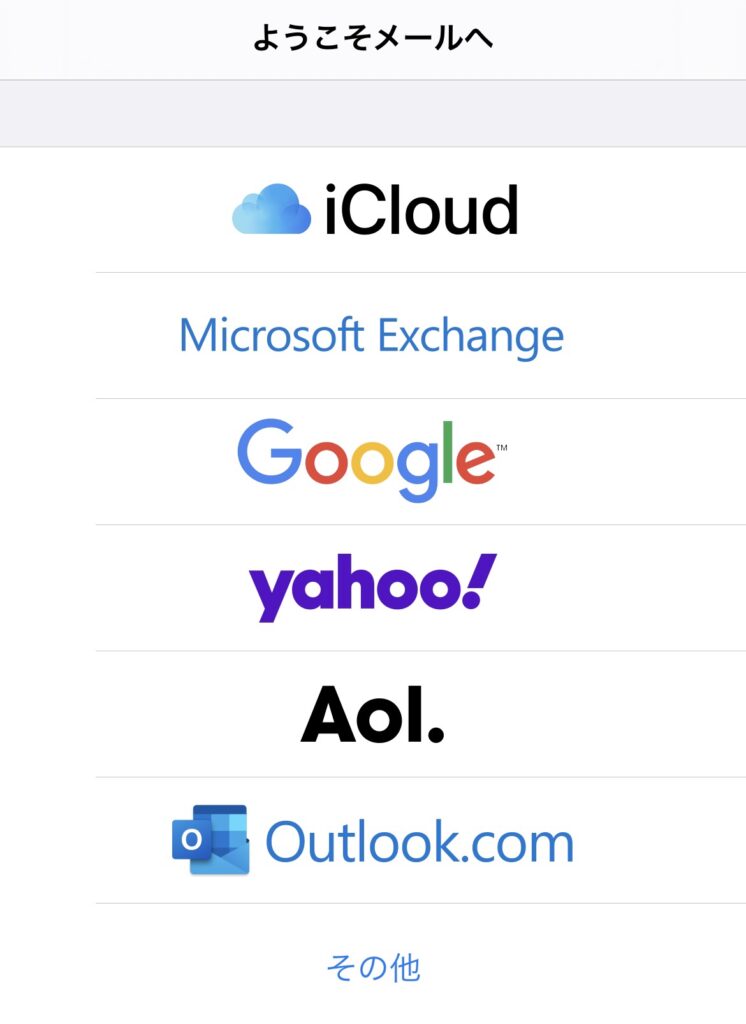
この画面になってしまい、キャリアメールの項目もありません。
キャリアメール利用には初期設定が必要になります。
回線切り替え手続き
着信履歴まで復元されているから電話もそのまま使えるのでは…?と思ったら大間違い。自分で回線を切り替えなければなりません。
切り替え手続きをしないと新機種のほうで通話ができずSMSも届きません。
ネットで切り替え手続きをする方法と電話をかけて切り替え処理をする方法があります。
どちらにしても30分ほど電源を切っておかなければならないので注意。
まとめ
- クイックスタートは事前準備がほぼ必要なく機種変更可能
- 店舗に行く必要がないのでコロナ禍でも安心
- Wi-Fi環境と時間の余裕があるときにやりましょう
- LINEの引継ぎ、モバイルSuicaの削除は事前にやっておきましょう
- GMAILは再ログインが必要
- キャリアメール設定、回線切り替え手続きを忘れずに
- あまりにも正確に転送されているので「新しいスマホ」というワクワク感は薄れる