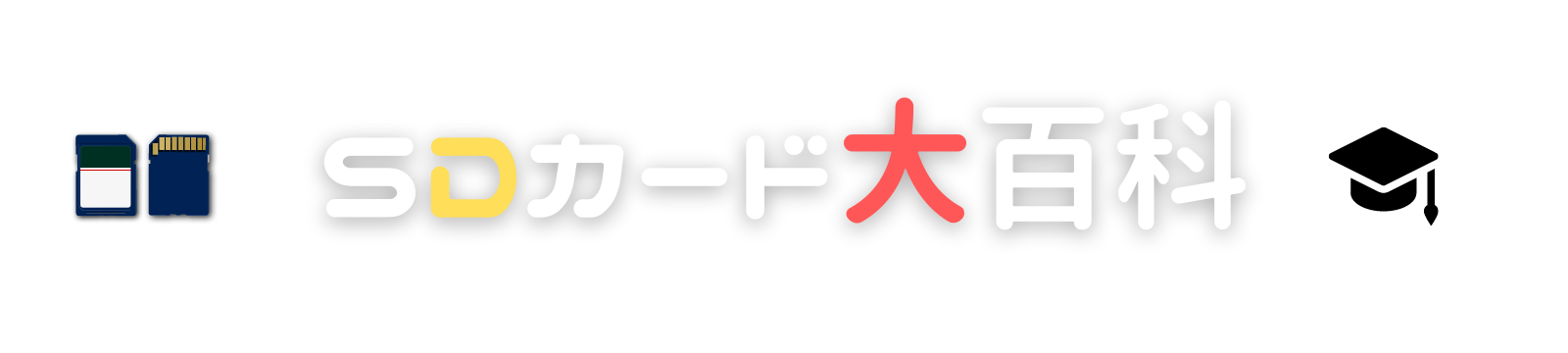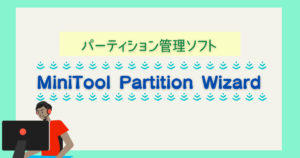広告 当サイトのコンテンツには広告を掲載しています
windows7/8/10/11パスワードを忘れてログインできない場合の対処法|PassFab 4WinKeyレビュー

PCのパスワードを忘れてログインできなくなってしまった!という経験をした人は割と多いのではないでしょうか。
かくいう私も古いPCのパスワードが思い出せずにログインできなくなってしまいました・・・
そんな時に便利なのがパスワードリセットソフト、PassFab 4WinKey。
この記事ではPassFab 4WinKeyの使い方について解説しています。
Windowsのパスワードを忘れたときの対処法
Windowsにサインインする方法は複数存在します。
- パスワードによるサインイン
- ピクチャパスワード
- PIN
- 指紋認証
- 顔認証
その中でも特に多いのがパスワード入力によるサインインではないでしょうか?
しかし、ひとことで「パスワードによるサインイン」とは言ってもMicrosoftアカウントとローカルアカウントどちらのアカウントを使っているのかによってパスワードを忘れたときの対処法は異なります。
| Microsoftアカウント | ローカルアカウント |
|---|---|
| 別の端末に同一のMicrosoftアカウントでサインインしてもアカウント情報等が共有できる | 使用しているパソコン専用のアカウント |

そもそも自分がMicrosoftアカウントとローカルアカウントのどっちを使ってるのかわからない・・・
という人も多いと思います。
自分がどちらのアカウントを使っているのか知りたいときは、スタート→設定→アカウントをチェックします。
アカウント情報にメールアドレスが記載されていたらMicrosoftアカウント、なければローカルアカウントだとわかります。
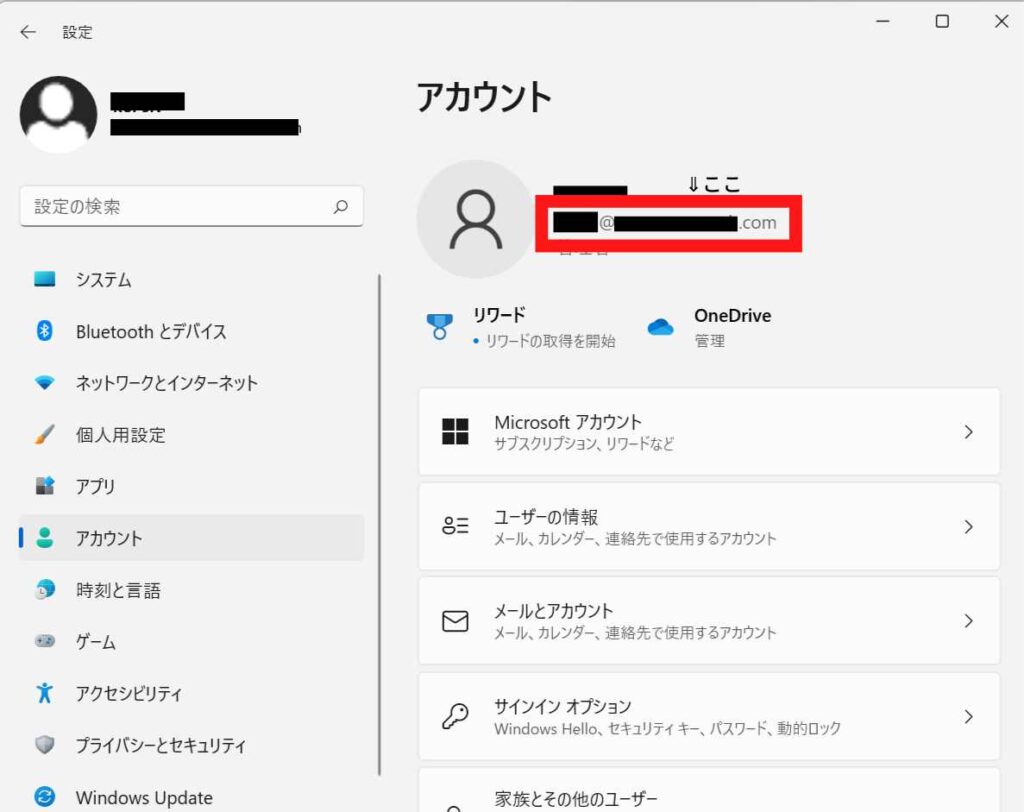
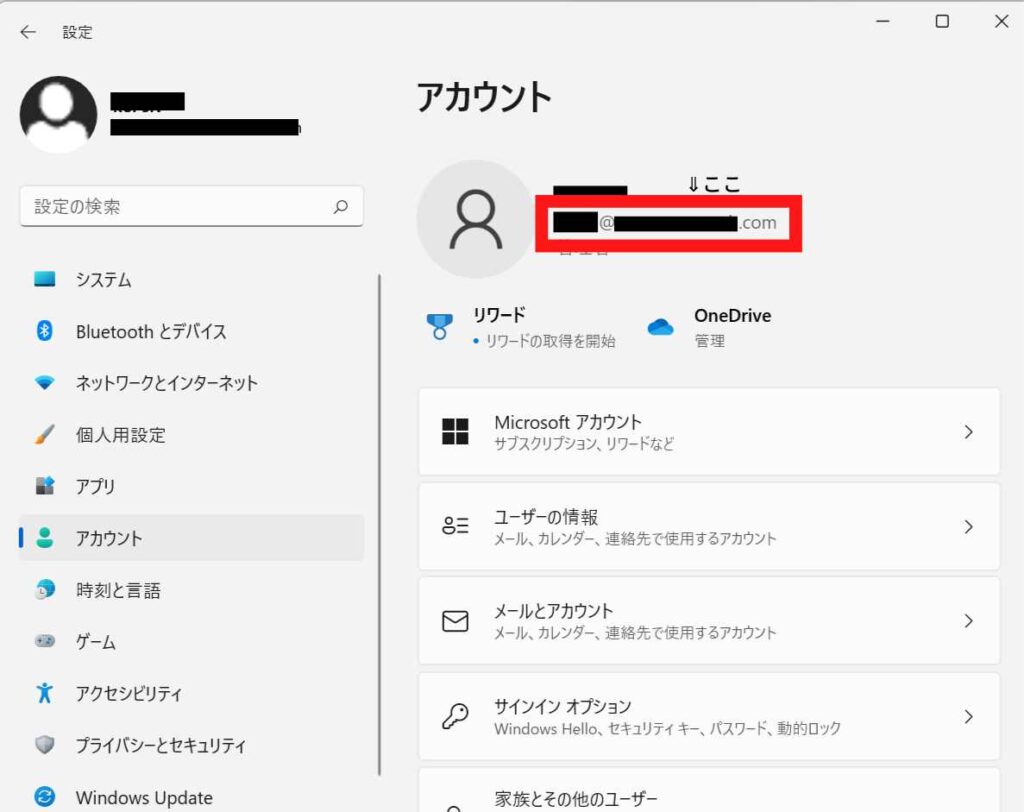



ていうかそもそもサインインできないんだから自分がどっちのアカウント使ってるかなんてわからなくない??
サインイン画面に表示されている項目でもどちらのアカウントを使っているのかを見分けることができます。
| Microsoftアカウント | ローカルアカウント |
|---|---|
| パスワードを忘れた場合 サインインオプション | パスワードのヒント パスワードのリセット |
では、パスワードを忘れたときの対処法を見ていきましょう。
ローカルアカウント・MicrosoftアカウントどちらもOK:PassFab 4WinKeyを使う
PassFab 4WinKeyはWindows向けのパスワード解除ソフトです。
対象はローカルアカウント・Microsoftアカウント・ドメインユーザーの3種類。
面倒なコマンド入力もなく短時間でパスワードの解除ができるので、PCが苦手・・・という人に特におすすめのソフトです。
- パスワードの削除
- パスワードのリセット
- アカウントの削除
- アカウントを作成
使いこなせるか自信ないなぁ・・・という人でも安心して使えるように解説動画もあります。
参考リンク:【最新版】Windows10/8/7:パソコン パスワードを忘れた場合の対応方法
ローカルアカウントの場合:パスワードリセットディスクを作っておく
ローカルアカウントでログインしている場合、事前にパスワードリセットディスクを作るという方法が取れます。
| メリット | デメリット |
|---|---|
| USBメモリ等があれば無料で作れる | 同一のPCで事前に作っておかなければならない パスワードを忘れてからディスクを作ることはできない |



・・・これって相当用意の良い人じゃないと無理なんじゃないの?
そもそも事前にディスク作っておくほどしっかりした人はパスワード忘れないと思う(笑)
参考リンク:[Windows 10] パスワードリセットディスクの作成方法と使用方法を教えてください
ローカルアカウントの場合:起動ディスクを作成する
サインインできなくなったPCではなく他のPCから起動ディスクを作成することができます。
| メリット | デメリット |
|---|---|
| USBメモリ等があれば無料で作れる 他のPCから作成できる | USBメモリ内のデータは全て削除される 工程が多いので慣れていないと難しい |
とにかく面倒なのが難点。
時間もかかるのでPC作業は大得意!という人にしかおすすめできません。
Microsoftアカウントの場合:ネットワークを利用
Microsoftアカウントではネットワークを利用してパスワードのリセットが可能です。
パスワードを覚えていなくても、Microsoftアカウントに登録しているメールアドレスにアクセスできればパスワードを変更することができます。
参考リンク:忘れてしまった Microsoft アカウントのパスワードをリセットする
PassFab 4WinKeyのメリット


- 100%の成功率
- 30日間返金保証
- 操作が簡単
- Microsoftアカウント、ローカルアカウント、ドメインユーザーに対応
- 無料のカスタマーサポート・アップデート
なんと言っても成功しなければ意味がないので成功率100%なのは嬉しいですね!
仮に失敗したとしても返金保証があるので安心して試すことができます。
PassFab 4WinKeyの使用方法
①CD・DVDまたはUSBメモリを挿入して次へ
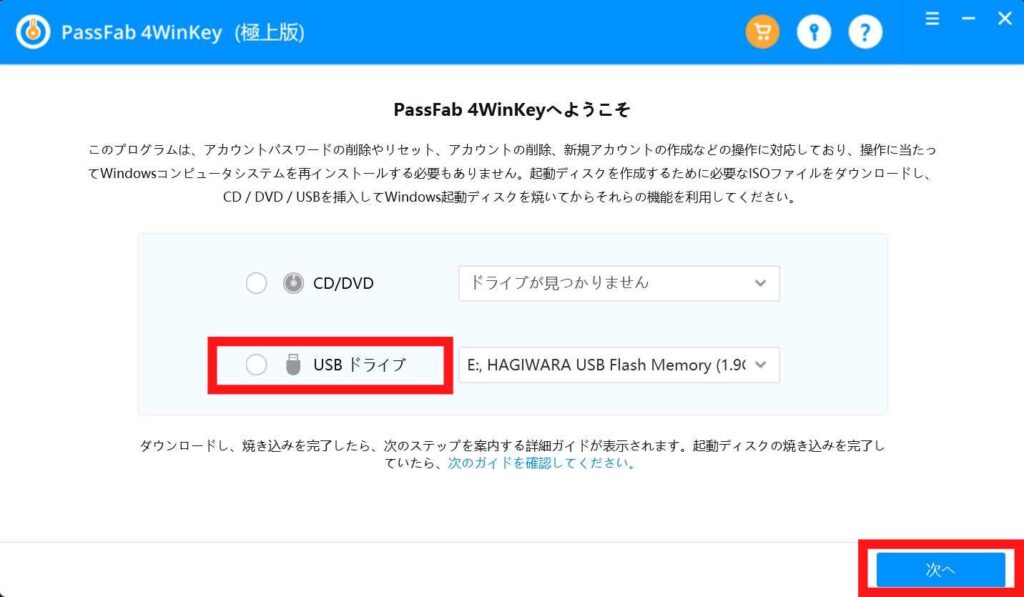
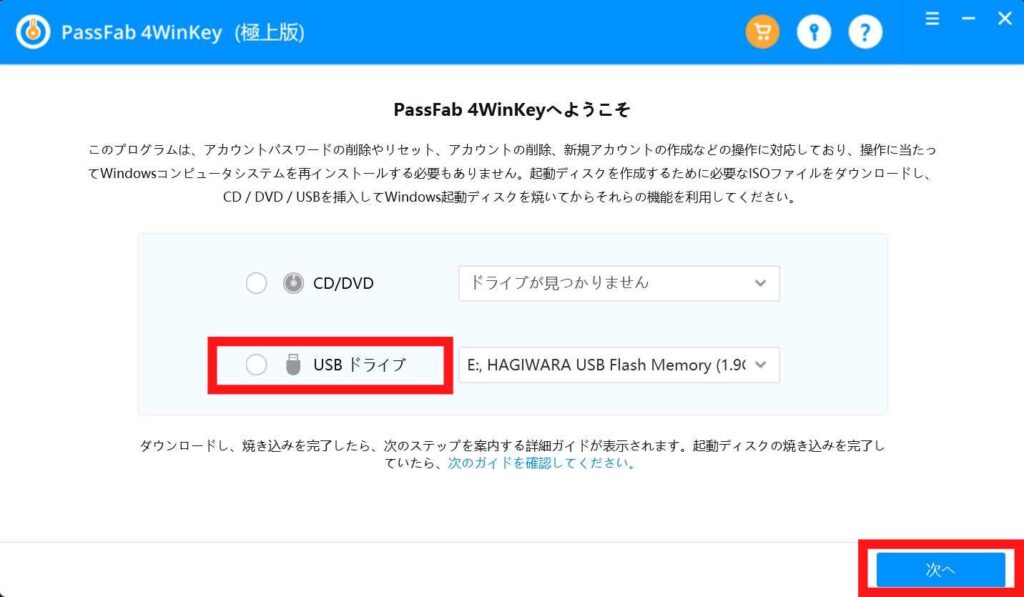
②続行して次へ
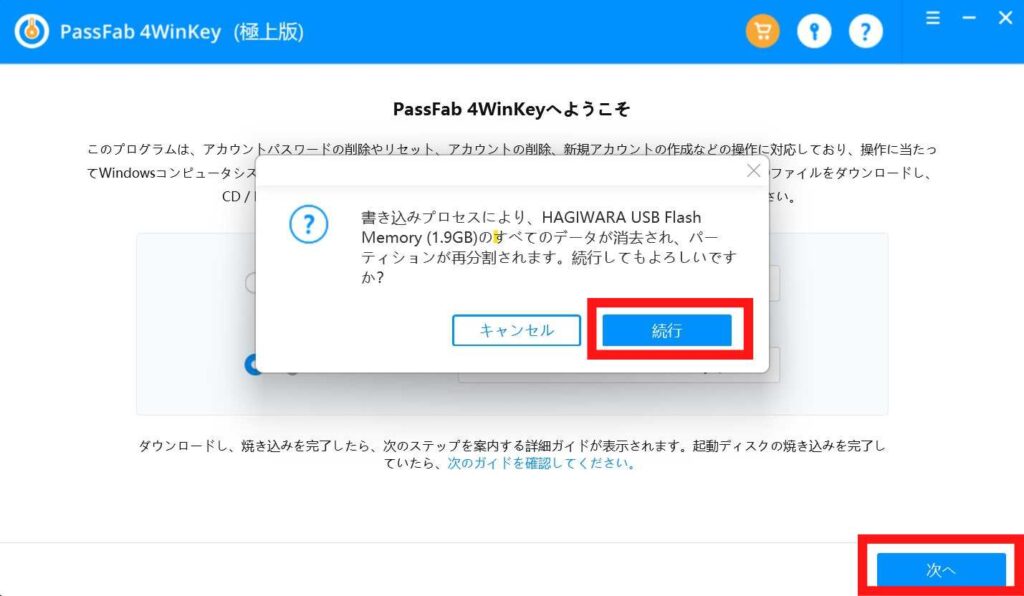
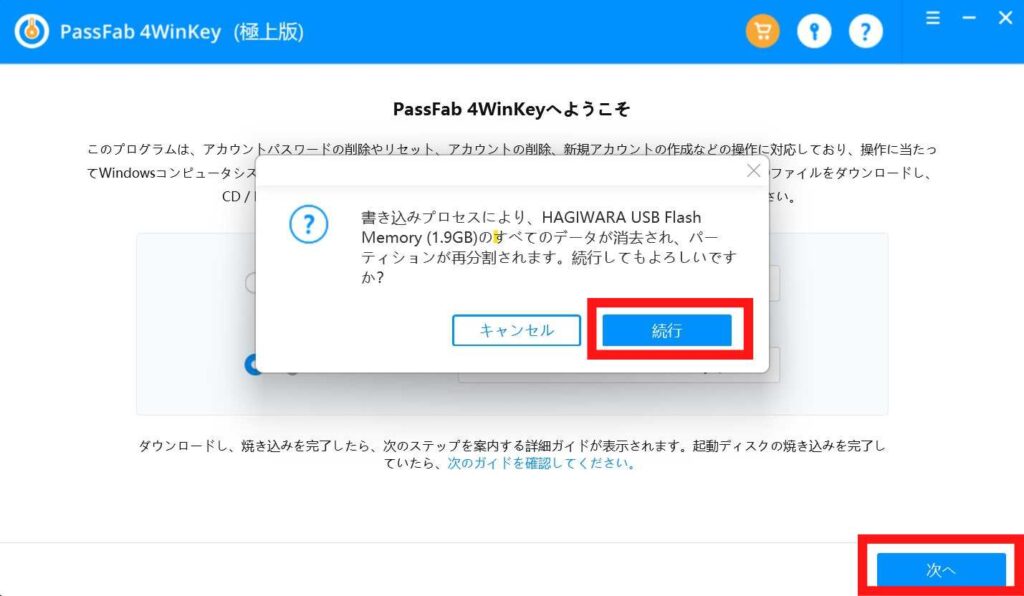
CD/DVD/USBメモリ内のデータは消去されるので注意。
最初からフォーマットしておくのがおすすめです。
③焼き込み完了したらCD/DVD/USBメモリを取り出す
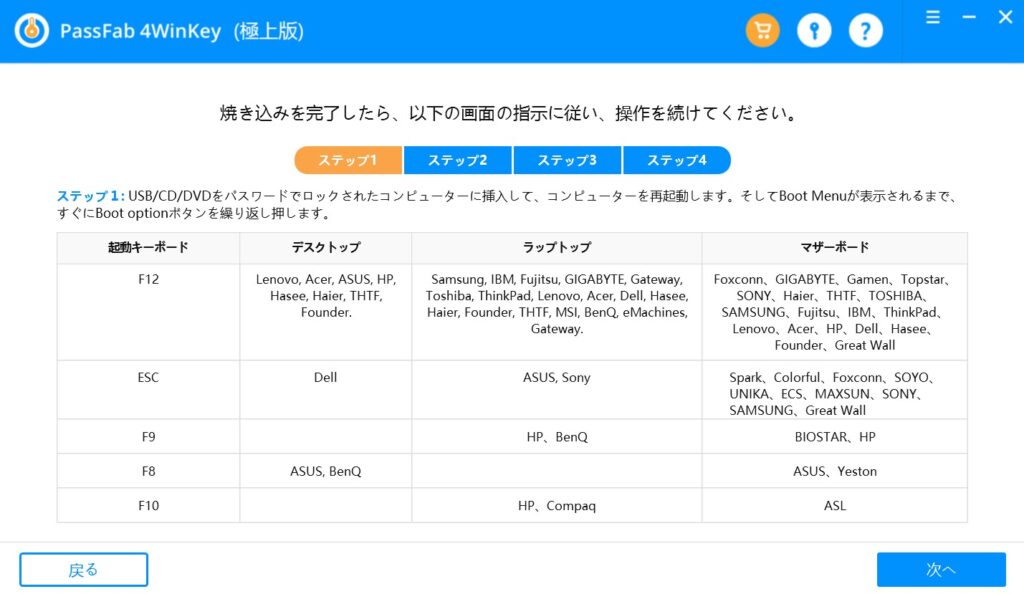
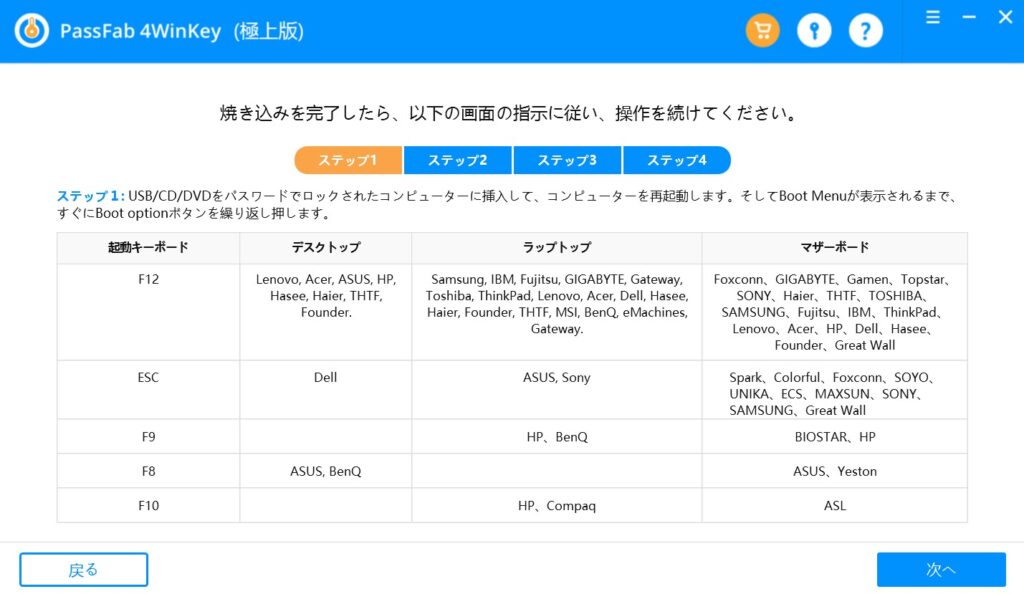
この画面になったらディスクは取り出してOK。
パスワードを解除したいPCにディスクを挿入・再起動してBootメニューを表示します。
この表の通りにしてもBootメニューが表示されない場合があります。
【PCの型番 Bootメニュー 方法】で検索したほうが確実かもしれません。



Bootメニューを出すのが一番大変だった・・・
④矢印キーでブートドライバーを選択、Enterキーを押す
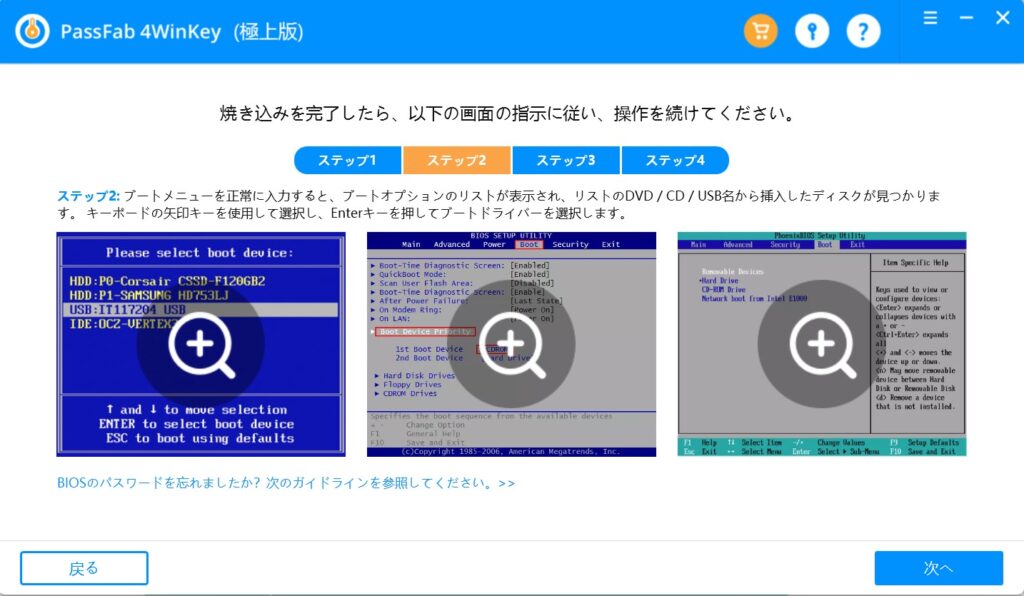
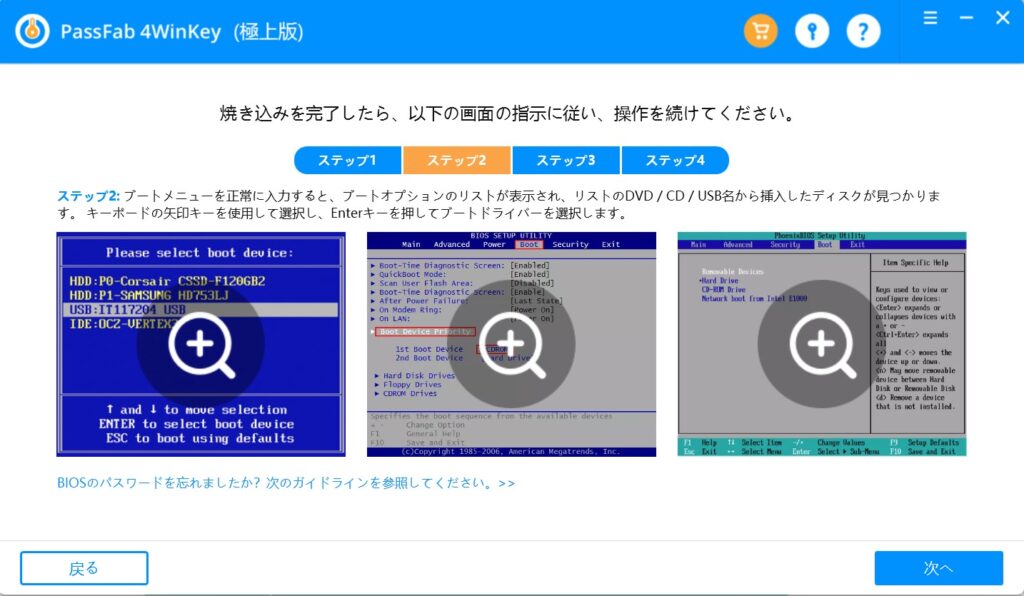
マウスは反応しないので矢印キーとEnterキーを使って操作します。
⑤システムを選択・削除/変更したいアカウントを選択
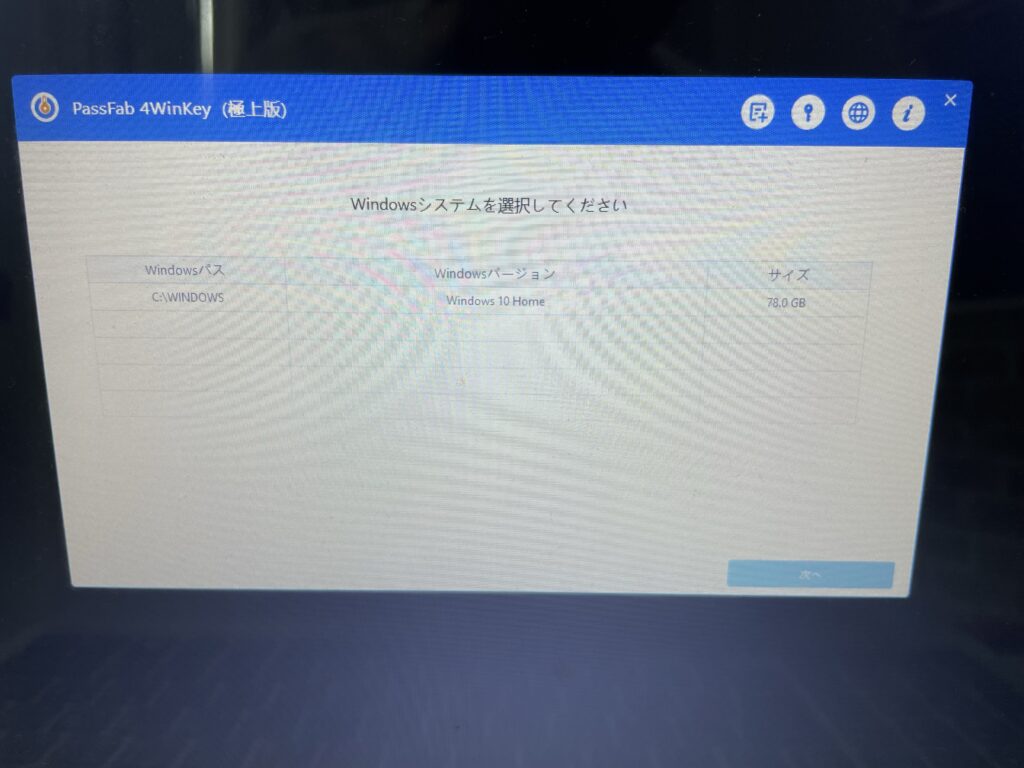
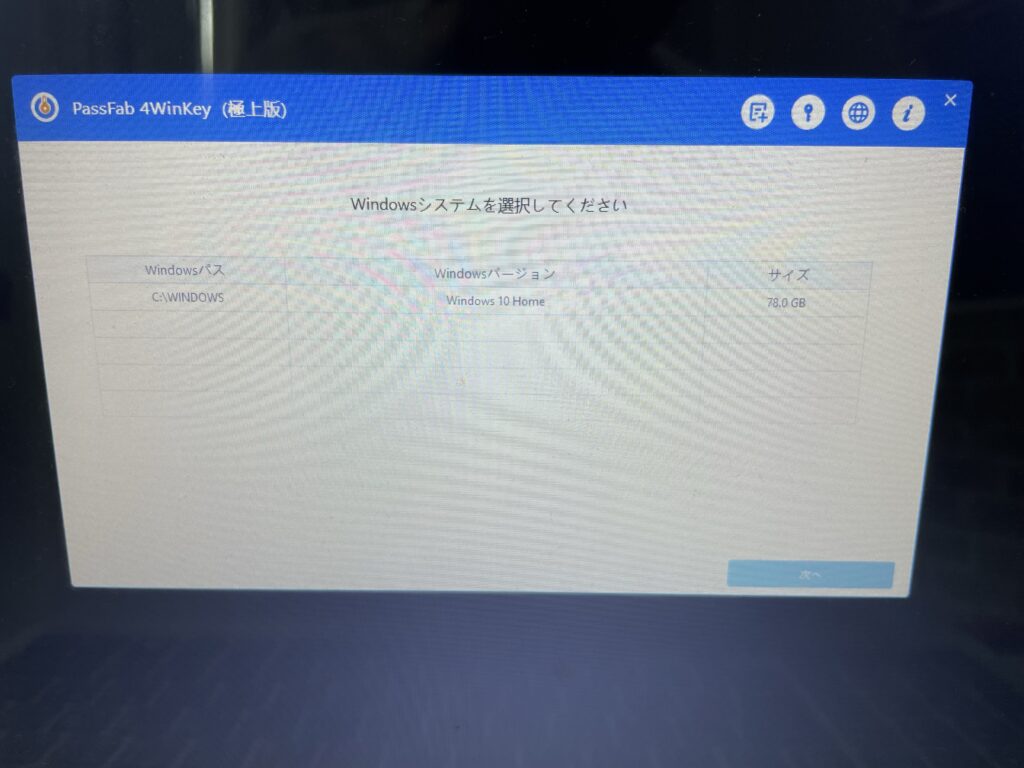
スクリーンショットが撮れなかったので見づらいですが、システムを選択して次へをクリック。
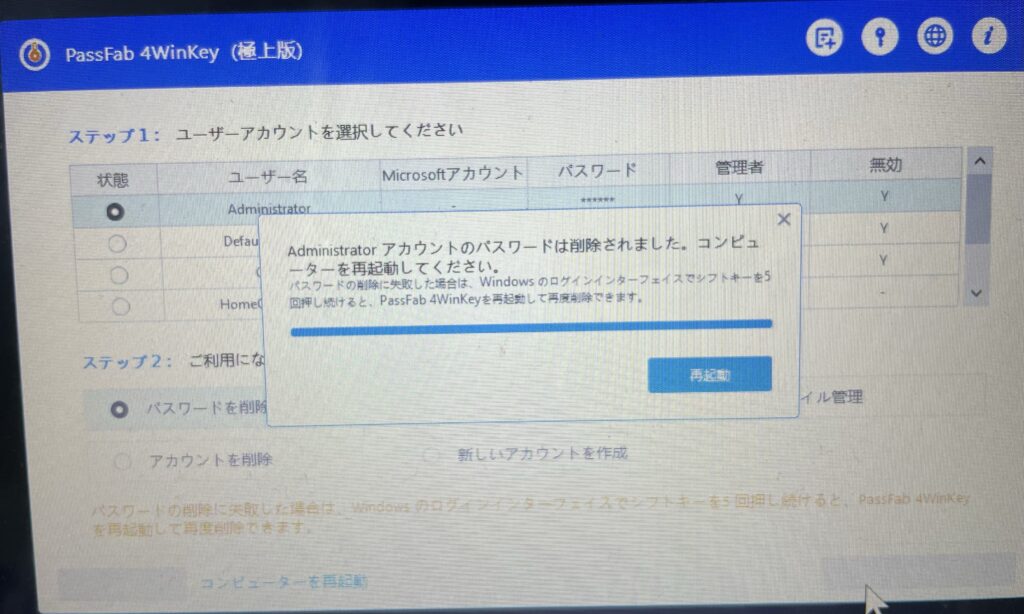
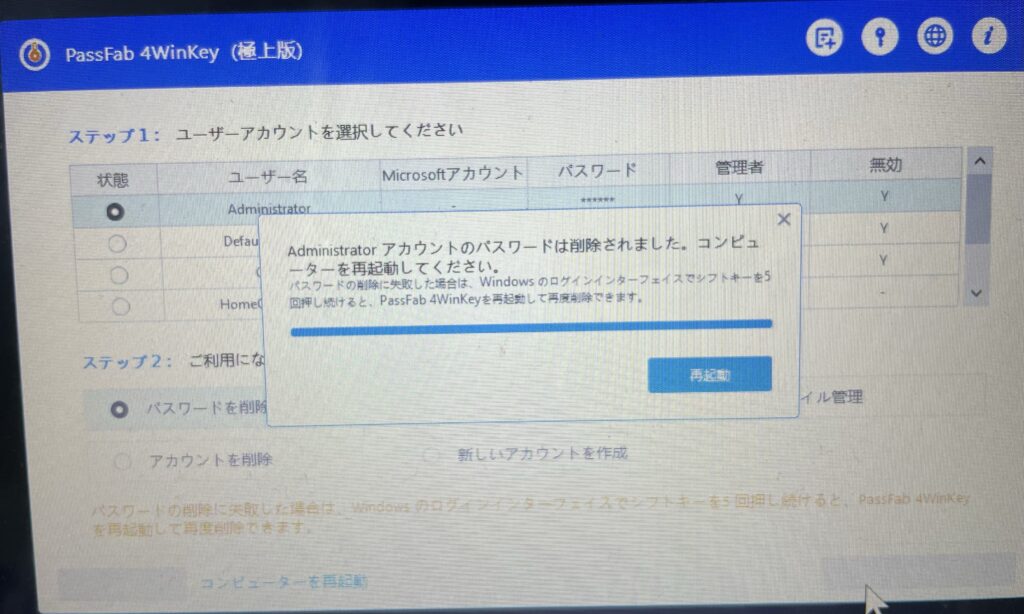
パスワードを削除してみました。
パスワードを再設定することもできます。
再起動すると・・・
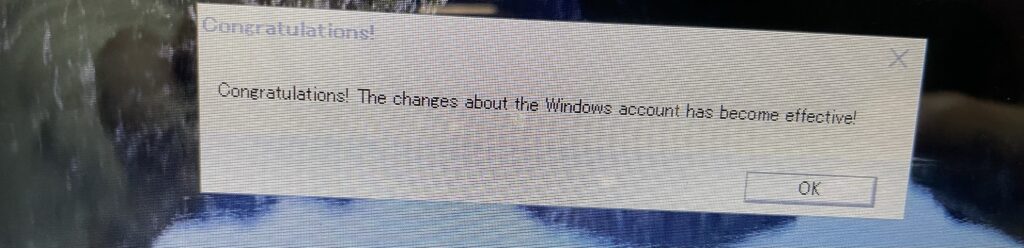
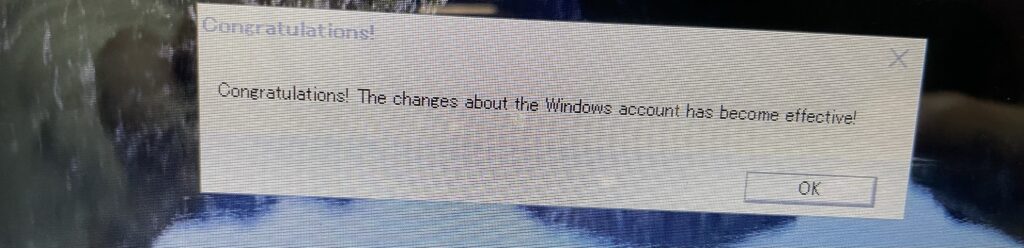
Congratulations!と表示され、パスワードを入力しなくてもサインインできるようになりました。
一見難しく見えるかもしれませんが、Bootメニューさえ開けてしまえば問題ありません。
これからはパスワードなしでサインインしたい!というときは以下のリンクを参考にしてみてください。
参考リンク:https://www.passfab.jp/windows-password/sign-in-without-windows-password.html
PassFab 4WinKeyの料金・動作環境


PassFab 4WinKeyは4プランから選べます。
| 標準版 | プロ版 | 豪華版 | 極上版 | |
|---|---|---|---|---|
| 価格 | 2,508円 | 3,278円 | 4,378円 | 7,568円 |
| パスワードCD/DVDディスクを作成 | 〇 | 〇 | 〇 | 〇 |
| 管理者/ローカルパスワードを削除 | 〇 | 〇 | 〇 | 〇 |
| USBディスクを作成 | × | 〇 | 〇 | 〇 |
| ドメイン管理者/ローカルパスワードを削除(企業向け) | × | × | 〇 | 〇 |
| Microsoftアカウント/RAIDサーバーのユーザーパスワードをリセット | × | × | × | 〇 |
| ドメイン管理者/ローカル管理者アカウントを作成(企業向け) | × | × | × | 〇 |
| 管理者/ゲストアカウントを削除 | × | × | × | 〇 |
個人的におすすめなのはプロ版以上。
USBメモリが使えるので便利です。
いずれも1年更新、1PCで使用できます。



解約はいつでもOK!
Windows 11/10/8.1/8/7/Vista/XP/2000
Windows Server 2019/2012 (R2)/2008 (R2)/2003 (R2)/SBS 2011
PassFab 4WinKeyはWindowsのバージョンに幅広く対応しています。
まとめ
パスワードの削除、リセットというと面倒で時間がかかって難しい・・・というイメージがありましたが、PassFab 4WinKeyで簡単に問題解決できました。
パスワードを忘れた!!と慌てているアナタ、一度試してみてはいかがでしょうか。